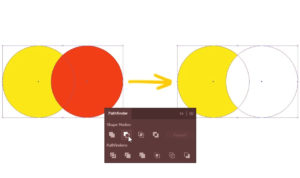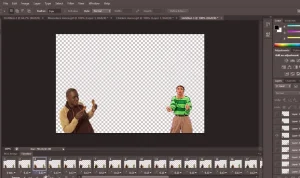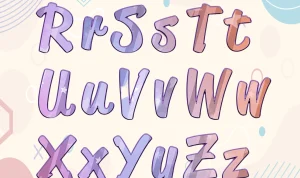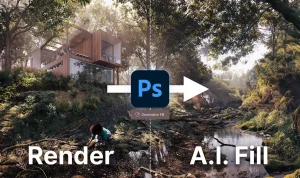Pada zaman digital seperti sekarang, mengedit foto telah menjadi hal yang umum dilakukan oleh banyak orang. Salah satu teknik editing foto yang populer adalah mengganti warna latar belakang foto. Mengganti warna latar belakang dapat memberikan nuansa yang berbeda dan meningkatkan tampilan keseluruhan foto Anda. Jika Anda ingin mempelajari cara mengganti warna latar belakang foto, ikuti panduan step-by-step berikut ini.
Panduan Step-by-Step Mengganti Warna Latar Belakang Foto
Langkah 1: Persiapkan Perangkat Lunak Editing Foto
Langkah pertama yang harus Anda lakukan adalah memastikan Anda memiliki perangkat lunak editing foto yang memungkinkan Anda untuk mengganti warna latar belakang. Beberapa perangkat lunak populer yang dapat Anda gunakan adalah Adobe Photoshop, GIMP, atau CorelDRAW. Pastikan perangkat lunak ini sudah terpasang di komputer Anda sebelum melanjutkan ke langkah berikutnya.
Langkah 2: Buka Foto yang Ingin Diedit
Setelah perangkat lunak editing foto terbuka, buka foto yang ingin Anda edit dengan mengklik opsi “File” dan kemudian pilih “Open” atau “Buka”. Telusuri folder tempat Anda menyimpan foto tersebut dan klik “Open” untuk membuka foto di perangkat lunak.
Langkah 3: Duplikat Layer Foto
Sebelum melakukan penggantian warna latar belakang, adalah ide baik untuk menduplikat layer foto asli. Dengan cara ini, Anda dapat bekerja pada salinan foto dan tetap mempertahankan foto asli jika diperlukan. Untuk menduplikat layer, klik kanan pada layer foto dan pilih “Duplicate Layer” atau seret layer ke ikon “New Layer” yang ada di bagian bawah panel layer.
Langkah 4: Pilih Alat Seleksi
Setelah memiliki salinan layer, selanjutnya adalah memilih alat seleksi. Anda dapat menggunakan alat “Magic Wand”, “Quick Selection”, atau “Pen Tool” tergantung pada perangkat lunak yang Anda gunakan. Alat seleksi ini akan membantu Anda untuk memilih area latar belakang yang ingin Anda ganti warnanya.
Langkah 5: Lakukan Seleksi pada Latar Belakang
Dengan alat seleksi yang dipilih, klik pada area latar belakang foto. Perangkat lunak akan mencoba untuk memilih area yang serupa berdasarkan perbedaan warna dan kontras. Jika perlu, sesuaikan pilihan dengan menambah atau mengurangi area yang dipilih.
Langkah 6: Pilih Warna Baru untuk Latar Belakang
Setelah melakukan seleksi latar belakang, saatnya memilih warna baru untuk menggantikan latar belakang asli. Anda dapat memilih warna dari palet warna yang ada di perangkat lunak, atau jika Anda memiliki kode warna tertentu, masukkan kode tersebut untuk mendapatkan warna yang tepat.
Langkah 7: Terapkan Warna Baru pada Latar Belakang
Setelah memilih warna baru, pilih alat “Fill Bucket” atau “Paint Bucket” dan klik pada area latar belakang yang sudah Anda seleksi. Perangkat lunak akan mengisi area tersebut dengan warna baru sesuai pilihan Anda.
Langkah 8: Perbaiki Detail Halus
Setelah mengganti warna latar belakang, periksa dengan cermat apakah ada bagian-bagian kecil atau detail halus yang perlu diperbaiki. Anda dapat menggunakan alat “Brush” atau “Eraser” untuk melakukan perbaikan pada area yang memerlukan sentuhan akhir.
Langkah 9: Simpan Hasil Editan
Jika Anda sudah puas dengan hasil editan, simpan foto dengan warna latar belakang baru tersebut dengan memilih opsi “Save As” atau “Simpan Sebagai”. Pilih format file yang sesuai, seperti JPEG atau PNG, dan klik “Save” atau “Simpan” untuk menyimpan foto dengan perubahan warna latar belakang.
Langkah 10: Jaga Kualitas Foto
Terakhir, jangan lupakan untuk selalu menjaga kualitas foto Anda. Ketika melakukan penggantian warna latar belakang, pastikan tidak ada area yang tampak tidak rapi atau tidak natural. Periksa kembali foto secara keseluruhan sebelum menyimpannya untuk memastikan hasil akhir yang memuaskan.
Kesimpulan
Mengganti warna latar belakang foto adalah salah satu teknik editing yang berguna untuk menciptakan tampilan yang menarik dan berbeda. Dengan menggunakan perangkat lunak editing foto yang tepat dan mengikuti panduan step-by-step di atas, Anda dapat dengan mudah menguasai teknik ini. Selamat mencoba dan jadilah kreatif dalam mengedit foto Anda dengan mengganti warna latar belakang!