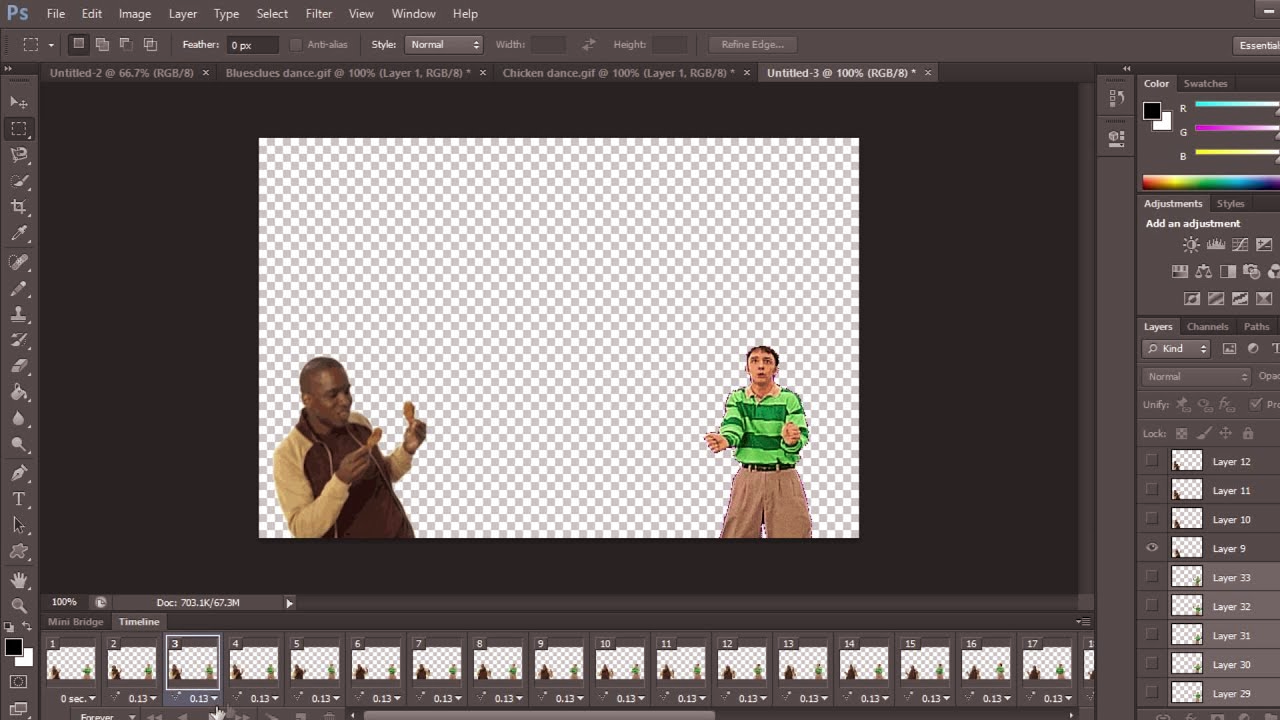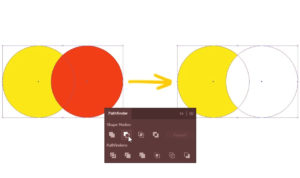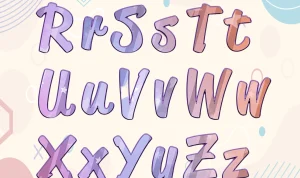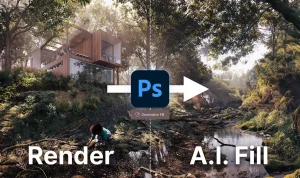Photoshop adalah salah satu aplikasi yang dapat digunakan untuk membuat animasi bergerak dalam format GIF atau video. Animasi adalah proses menggabungkan beberapa gambar atau layer yang berbeda menjadi satu kesatuan yang tampak hidup. Dengan Photoshop, Anda dapat membuat animasi sederhana maupun kompleks dengan berbagai efek dan transisi. Dalam artikel ini, saya akan menjelaskan langkah-langkah membuat animasi dengan Photoshop secara lengkap dan mudah dipahami.
Persiapan
Sebelum memulai membuat animasi, Anda perlu mempersiapkan beberapa hal terlebih dahulu, yaitu:
- Aplikasi Photoshop versi CS4 atau yang lebih baru. Anda dapat mengunduhnya dari situs resmi Adobe atau menggunakan versi trial gratis selama 7 hari.
- Gambar atau layer yang akan dijadikan bingkai animasi. Anda dapat membuatnya sendiri dengan Photoshop atau mengambilnya dari sumber lain. Pastikan gambar atau layer memiliki ukuran dan resolusi yang sama agar animasi terlihat rapi dan konsisten.
- Jendela Animation yang berfungsi sebagai panel kontrol untuk membuat animasi. Anda dapat membukanya dengan cara klik Window > Animation di menu bar Photoshop.
Membuat Animasi
Setelah persiapan selesai, Anda dapat mulai membuat animasi dengan Photoshop dengan mengikuti langkah-langkah berikut:
- Buatlah dokumen baru dengan ukuran sesuai keinginan Anda. Anda dapat menggunakan preset yang tersedia atau menentukan ukuran sendiri. Klik File > New dan pilih opsi yang Anda inginkan. Klik Create untuk membuat dokumen baru.
- Buatlah layer untuk setiap bingkai animasi. Setiap layer pada animasi akan memiliki bingkainya sendiri. Jika Anda menggambar sendiri gambar atau layer, pastikan Anda membuat layer baru untuk setiap gambar. Jika Anda mengambil gambar dari sumber lain, Anda dapat menyalin dan menempelkannya ke dokumen baru sebagai layer baru. Anda dapat mengatur urutan layer dengan cara drag and drop di panel Layers.
- Atur durasi dan transisi untuk setiap bingkai animasi. Di jendela Animation, Anda akan melihat thumbnail dari setiap layer yang Anda buat. Thumbnail ini merepresentasikan bingkai animasi. Anda dapat mengatur durasi untuk setiap bingkai dengan cara klik pada ikon jam di bawah thumbnail dan pilih durasi yang Anda inginkan. Anda juga dapat mengatur transisi atau efek perpindahan antara bingkai dengan cara klik pada ikon panah di antara thumbnail dan pilih opsi yang Anda inginkan. Anda dapat melihat pratinjau animasi dengan cara klik tombol Play di bawah jendela Animation.
- Simpan animasi dalam format yang Anda inginkan. Anda dapat menyimpan animasi sebagai file GIF atau video. Untuk menyimpan sebagai file GIF, klik File > Save for Web & Devices dan pilih preset GIF yang Anda inginkan. Anda dapat mengubah beberapa pengaturan seperti warna, kualitas, dan ukuran file di sini. Klik Save untuk menyimpan file GIF. Untuk menyimpan sebagai file video, klik File > Export > Render Video dan pilih format, kualitas, dan lokasi penyimpanan yang Anda inginkan. Klik Render untuk menyimpan file video.
Kesimpulan
Demikianlah tutorial lengkap membuat animasi dengan Photoshop yang dapat saya bagikan. Semoga artikel ini bermanfaat dan dapat membantu Anda dalam membuat animasi yang menarik dan kreatif dengan Photoshop. Selamat mencoba dan terima kasih telah membaca.