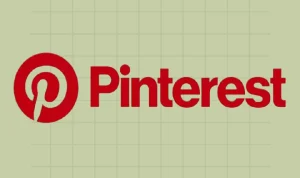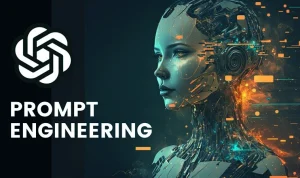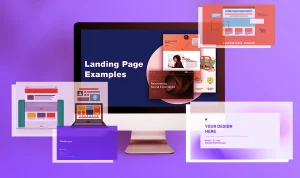Jika Anda telah menjalankan blog WordPress selama beberapa waktu, ada kemungkinan Anda ingin memindahkannya ke hosting lain. Alasan untuk melakukan migrasi bisa bermacam-macam, mulai dari mencari performa yang lebih baik, menghemat biaya hosting, hingga mengakses fitur dan layanan yang lebih baik. Bagaimanapun, proses cloning atau migrasi blog WordPress bisa terasa rumit jika tidak dilakukan dengan benar. Dalam artikel ini, kami akan memberikan panduan langkah demi langkah untuk membantu Anda melakukan migrasi blog WordPress ke hosting baru dengan mudah dan tanpa masalah.
Pentingnya Backup
Sebelum kita mulai proses migrasi, backup adalah langkah pertama dan paling penting yang harus Anda lakukan. Backup akan melindungi data dan konten berharga Anda, sehingga jika ada masalah selama proses migrasi, Anda masih dapat mengembalikan blog ke versi sebelumnya. Anda dapat menggunakan plugin backup WordPress yang banyak tersedia seperti UpdraftPlus, Duplicator, atau All-in-One WP Migration.
Langkah 1: Persiapan Hosting Baru
Langkah pertama adalah mempersiapkan hosting baru Anda. Pastikan untuk memilih paket hosting yang sesuai dengan kebutuhan blog Anda dan pastikan hosting baru memiliki spesifikasi minimum yang dibutuhkan oleh WordPress.
- Daftar untuk akun hosting baru.
- Setelah mendaftar, Anda akan mendapatkan informasi login untuk cPanel atau dashboard hosting Anda. Simpan informasi ini dengan aman karena Anda akan membutuhkannya nanti.
Langkah 2: Instalasi WordPress di Hosting Baru
Setelah persiapan hosting baru selesai, langkah berikutnya adalah menginstal WordPress di hosting baru Anda. Beberapa hosting menyediakan instalasi WordPress satu-klik yang memudahkan proses ini. Jika tidak, Anda dapat mengikuti langkah-langkah berikut:
- Masuk ke cPanel atau dashboard hosting baru Anda.
- Cari ikon “WordPress” atau “Softaculous” dan klik.
- Pilih opsi “Instal” dan ikuti petunjuk untuk mengisi detail blog Anda, seperti nama, deskripsi, dan informasi login.
- Klik “Instal” dan tunggu hingga proses instalasi selesai.
Langkah 3: Backup Blog Lama
Setelah mengatur hosting baru dan menginstal WordPress, saatnya untuk melakukan backup blog lama Anda dan mendownload file arsipnya.
- Kembali ke blog lama dan buka plugin backup yang telah Anda instal.
- Pilih opsi “Backup Now” atau “Create Backup” untuk memulai proses backup.
- Setelah proses backup selesai, unduh file backup ke komputer Anda. File ini berisi seluruh konten, database, tema, dan plugin yang Anda gunakan.
Langkah 4: Transfer File Backup ke Hosting Baru
Langkah berikutnya adalah mentransfer file backup Anda dari komputer ke hosting baru. Anda dapat menggunakan FTP (File Transfer Protocol) atau mengunggah file backup melalui cPanel hosting.
- Masuk ke cPanel hosting baru Anda.
- Cari opsi “File Manager” atau “FTP” dan buka.
- Buat folder baru di direktori root (biasanya bernama “public_html”) dan beri nama sesuai keinginan Anda.
- Buka folder baru yang Anda buat tadi dan unggah file backup Anda ke dalamnya.
Langkah 5: Restore Database
Setelah mentransfer file backup, langkah selanjutnya adalah mengembalikan database blog Anda di hosting baru. Untuk melakukan ini, ikuti langkah berikut:
- Di cPanel hosting baru Anda, cari opsi “MySQL Databases” dan buka.
- Buat database baru dengan memberikan nama dan penggunaan.
- Setelah database dibuat, catat informasi detailnya, termasuk nama database, nama pengguna, dan kata sandi.
- Kembali ke cPanel, cari opsi “phpMyAdmin” dan buka.
- Pilih database yang baru saja Anda buat dari panel kiri.
- Di bagian atas, pilih tab “Import” dan unggah file database dari file backup Anda.
- Klik “Go” dan biarkan proses restore selesai.
Langkah 6: Konfigurasi WordPress Baru
Sekarang, database telah dipulihkan, tetapi tema dan plugin belum aktif. Langkah terakhir adalah mengkonfigurasi WordPress baru Anda.
- Kembali ke folder root hosting baru Anda (biasanya “public_html”) dan temukan file “wp-config.php”.
- Klik kanan pada file tersebut dan pilih “Edit” untuk membuka file dalam editor teks.
- Cari bagian yang berisi detail database dan sesuaikan dengan informasi database yang baru saja Anda buat.
- Simpan perubahan dan tutup editor.
Langkah 7: Verifikasi dan Testing
Setelah selesai mengkonfigurasi, Anda telah berhasil melakukan migrasi blog WordPress ke hosting baru. Sekarang saatnya untuk memverifikasi dan menguji blog Anda di hosting baru.
- Buka blog baru Anda di browser dan pastikan semuanya berfungsi dengan baik.
- Cek halaman, posting, gambar, dan tautan untuk memastikan semuanya berjalan dengan benar.
- Jika Anda menggunakan plugin khusus, pastikan plugin-plugin tersebut berfungsi dengan baik.
Jika semuanya berjalan dengan lancar, selamat! Anda telah berhasil melakukan migrasi blog WordPress ke hosting baru. Semoga panduan langkah demi langkah ini membantu Anda melakukan proses migrasi dengan mudah dan sukses.
Ingatlah bahwa proses migrasi ini melibatkan langkah-langkah teknis yang memerlukan pemahaman tentang WordPress dan hosting. Jika Anda merasa tidak yakin atau khawatir tentang menghadapi masalah teknis, lebih baik meminta bantuan dari ahli atau dukungan teknis hosting Anda. Selamat mencoba!