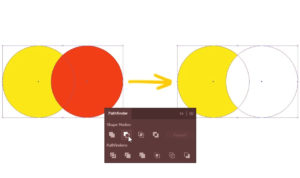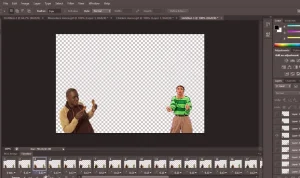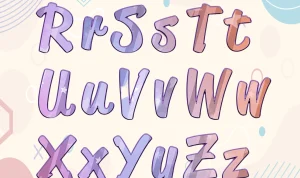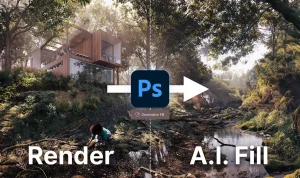Photoshop adalah salah satu aplikasi edit foto yang paling populer dan powerful di dunia. Dengan Photoshop, Anda dapat melakukan berbagai macam manipulasi foto, termasuk mengganti background foto dengan mudah dan cepat.
Mengganti background foto adalah salah satu teknik edit foto yang sering digunakan untuk berbagai keperluan, seperti membuat foto lebih menarik, menghapus objek yang tidak diinginkan, atau membuat komposisi foto baru.
Dalam artikel ini, kami akan membahas cara edit background foto tercepat di Photoshop dengan tiga metode berbeda, yaitu:
- Menggunakan Quick Selection Tool dan Refine Edge
- Menggunakan Select and Mask
- Menggunakan Remove Background
Mari kita mulai!
Menggunakan Quick Selection Tool dan Refine Edge
Metode pertama yang dapat Anda gunakan untuk mengganti background foto di Photoshop adalah dengan menggunakan Quick Selection Tool dan Refine Edge. Quick Selection Tool adalah alat yang dapat membantu Anda menyeleksi objek dengan cepat dan akurat, sedangkan Refine Edge adalah fitur yang dapat membantu Anda memperhalus seleksi Anda, terutama di bagian tepi yang berbulu atau berambut.
Berikut adalah langkah-langkahnya:
- Buka foto yang ingin Anda edit di Photoshop. Anda dapat melakukannya dengan menekan
Ctrl + Opada keyboard Anda, lalu pilih foto yang Anda inginkan. Atau, Anda dapat menyeret dan menjatuhkan foto dari folder Anda ke jendela Photoshop. - Duplikat layer foto utama dengan klik kanan pada Background Layer pada panel Layers di sebelah kanan bawah, lalu pilih Duplicate Layer. Beri nama layer baru tersebut sesuai keinginan Anda, misalnya “Foto”.
- Pilih Quick Selection Tool dari toolbar di sebelah kiri. Anda dapat menyesuaikan ukuran brush dengan menekan
[atau]pada keyboard Anda, atau dengan menggeser slider Size di panel Options di atas. - Klik dan geser brush di atas objek yang ingin Anda seleksi. Photoshop akan secara otomatis menyeleksi objek tersebut berdasarkan warna dan bentuknya. Jika ada bagian yang terlewat atau terlalu banyak terseleksi, Anda dapat menambahkan atau mengurangi seleksi dengan menekan
Altpada keyboard Anda, lalu klik dan geser di bagian yang ingin Anda ubah. - Setelah Anda puas dengan seleksi Anda, klik Refine Edge di panel Options. Ini akan membuka jendela baru yang menampilkan seleksi Anda dengan berbagai opsi untuk memperbaikinya.
- Di jendela Refine Edge, Anda dapat menyesuaikan beberapa parameter, seperti:
- View: Anda dapat memilih mode tampilan yang berbeda untuk melihat seleksi Anda dengan lebih jelas, misalnya Overlay, On Black, On White, dll.
- Edge Detection: Anda dapat menggeser slider Radius untuk menentukan seberapa jauh Photoshop akan mencari tepi objek Anda. Anda juga dapat mengecek opsi Smart Radius untuk membuat Photoshop secara otomatis menyesuaikan radius berdasarkan bentuk objek Anda. Selain itu, Anda dapat menggunakan brush Refine Radius Tool untuk menambahkan atau menghapus area seleksi di sekitar tepi objek Anda.
- Adjust Edge: Anda dapat menggeser slider Smooth untuk membuat seleksi Anda lebih halus, Feather untuk membuat seleksi Anda lebih lembut, Contrast untuk membuat seleksi Anda lebih tajam, dan Shift Edge untuk memperluas atau menyempitkan seleksi Anda.
- Output: Anda dapat memilih output yang Anda inginkan untuk seleksi Anda, misalnya Selection, Layer Mask, New Layer, dll. Untuk tujuan tutorial ini, kami akan memilih New Layer with Layer Mask.
- Setelah Anda selesai dengan Refine Edge, klik OK. Anda akan melihat layer baru dengan layer mask di panel Layers. Layer mask adalah cara untuk menyembunyikan atau menampilkan bagian tertentu dari layer. Anda dapat melihat bahwa bagian yang tidak terseleksi akan berwarna hitam, sedangkan bagian yang terseleksi akan berwarna putih. Anda dapat mengedit layer mask dengan menggunakan brush tool dan warna hitam atau putih.
- Sekarang, Anda dapat mengganti background foto dengan cara membuka foto background yang Anda inginkan, lalu menyeret dan menjatuhkannya ke jendela Photoshop. Pastikan layer background berada di bawah layer foto. Anda dapat menyesuaikan ukuran dan posisi background dengan menggunakan Free Transform Tool (
Ctrl + T). - Simpan foto hasil editan Anda dengan menekan
Ctrl + Spada keyboard Anda, lalu pilih format dan lokasi yang Anda inginkan.
Menggunakan Select and Mask
Metode kedua yang dapat Anda gunakan untuk mengganti background foto di Photoshop adalah dengan menggunakan Select and Mask. Select and Mask adalah fitur yang mirip dengan Refine Edge, tetapi lebih canggih dan mudah digunakan. Select and Mask memiliki beberapa alat seleksi yang dapat Anda gunakan untuk menyeleksi objek dengan lebih detail dan akurat, seperti Quick Selection Tool, Lasso Tool, Brush Tool, dll.
Berikut adalah langkah-langkahnya:
- Buka foto yang ingin Anda edit di Photoshop, lalu duplikat layer foto utama seperti langkah sebelumnya.
- Pilih salah satu alat seleksi dari toolbar di sebelah kiri, misalnya Quick Selection Tool. Anda juga dapat mengakses Select and Mask dengan menekan
Ctrl + Alt + Rpada keyboard Anda. - Klik dan geser alat seleksi di atas objek yang ingin Anda seleksi. Anda akan melihat seleksi Anda dengan warna merah transparan. Jika ada bagian yang terlewat atau terlalu banyak terseleksi, Anda dapat menambahkan atau mengurangi seleksi dengan menekan
Altpada keyboard Anda, lalu klik dan geser di bagian yang ingin Anda ubah. - Setelah Anda puas dengan seleksi Anda, Anda dapat memperbaikinya dengan menggunakan beberapa opsi di panel Properties di sebelah kanan. Anda dapat menyesuaikan beberapa parameter, seperti:
- Edge Detection: Anda dapat menggeser slider Radius untuk menentukan seberapa jauh Photoshop akan mencari tepi objek Anda. Anda juga dapat mengecek opsi Smart Radius untuk membuat Photoshop secara otomatis menyesuaikan radius berdasarkan bentuk objek Anda. Selain itu, Anda dapat menggunakan brush Refine Edge Tool untuk menambahkan atau menghapus area seleksi di sekitar tepi objek Anda.
- Global Refinements: Anda dapat menggeser slider Smooth untuk membuat seleksi Anda lebih halus, Feather untuk membuat seleksi Anda lebih lembut, Contrast untuk membuat seleksi Anda lebih tajam, dan Shift Edge untuk memperluas atau menyempitkan seleksi Anda.
- Output Settings: Anda dapat memilih output yang Anda inginkan untuk seleksi Anda, misalnya Selection, Layer Mask, New Layer, dll. Untuk tujuan tutorial ini, kami akan memilih New Layer with Layer Mask.
- Setelah Anda selesai dengan Select and Mask, klik OK. Anda akan melihat layer baru dengan layer mask di panel Layers, seperti langkah sebelumnya.
- Sekarang, Anda dapat mengganti background foto dengan cara membuka foto background yang Anda inginkan, lalu menyeret dan menjatuhkannya ke jendela Photoshop. Pastikan layer background berada di bawah layer foto. Anda dapat menyesuaikan ukuran dan posisi background dengan menggunakan Free Transform Tool (
Ctrl + T). - Simpan foto hasil editan Anda dengan menekan
Ctrl + Spada keyboard Anda, lalu pilih format dan lokasi yang Anda inginkan.
Menggunakan Remove Background
Metode ketiga yang dapat Anda gunakan untuk mengganti background foto di Photoshop adalah dengan menggunakan Remove Background. Remove Background adalah fitur yang sangat mudah dan cepat untuk menghapus background foto secara otomatis dengan satu klik. Remove Background menggunakan teknologi AI untuk mendeteksi objek utama dalam foto dan menghapus backgroundnya.
Berikut adalah langkah-langkahnya:
- Buka foto yang ingin Anda edit di Photoshop, lalu duplikat layer foto utama seperti langkah sebelumnya.
- Pilih layer foto, lalu klik kanan pada layer mask icon di panel Properties di sebelah kanan. Pilih Remove Background dari menu yang muncul. Photoshop akan secara otomatis menghapus background foto dan membuat layer mask untuk Anda.
- Anda dapat melihat hasilnya di panel Layers. Anda akan melihat layer baru dengan layer mask yang menunjukkan objek utama dalam foto Anda. Anda dapat mengedit layer mask dengan menggunakan brush tool dan warna hitam atau putih jika ada bagian yang kurang sempurna.
- Sekarang, Anda dapat mengganti background foto dengan cara membuka foto background yang Anda inginkan, lalu menyeret dan menjatuhkannya ke jendela Photoshop. Pastikan layer background berada di bawah layer foto. Anda dapat menyesuaikan ukuran dan posisi background dengan menggunakan Free Transform Tool (
Ctrl + T). - Simpan foto hasil editan Anda dengan menekan
Ctrl + Spada keyboard Anda, lalu pilih format dan lokasi yang Anda inginkan.
Kesimpulan
Dengan demikian, Anda telah belajar cara edit background foto tercepat di Photoshop dengan tiga metode berbeda, yaitu:
- Menggunakan Quick Selection Tool dan Refine Edge
- Menggunakan Select and Mask
- Menggunakan Remove Background
Setiap metode memiliki kelebihan dan kekurangan masing-masing, tergantung pada jenis dan kualitas foto yang Anda edit. Anda dapat mencoba dan membandingkan ketiga metode tersebut untuk menemukan yang paling cocok untuk Anda.
Semoga artikel ini bermanfaat dan membantu Anda dalam mengedit foto Anda. Jika Anda memiliki pertanyaan, saran, atau kritik, silakan tulis di kolom komentar di bawah. Terima kasih telah membaca artikel ini. Sampai jumpa di artikel selanjutnya! 😊