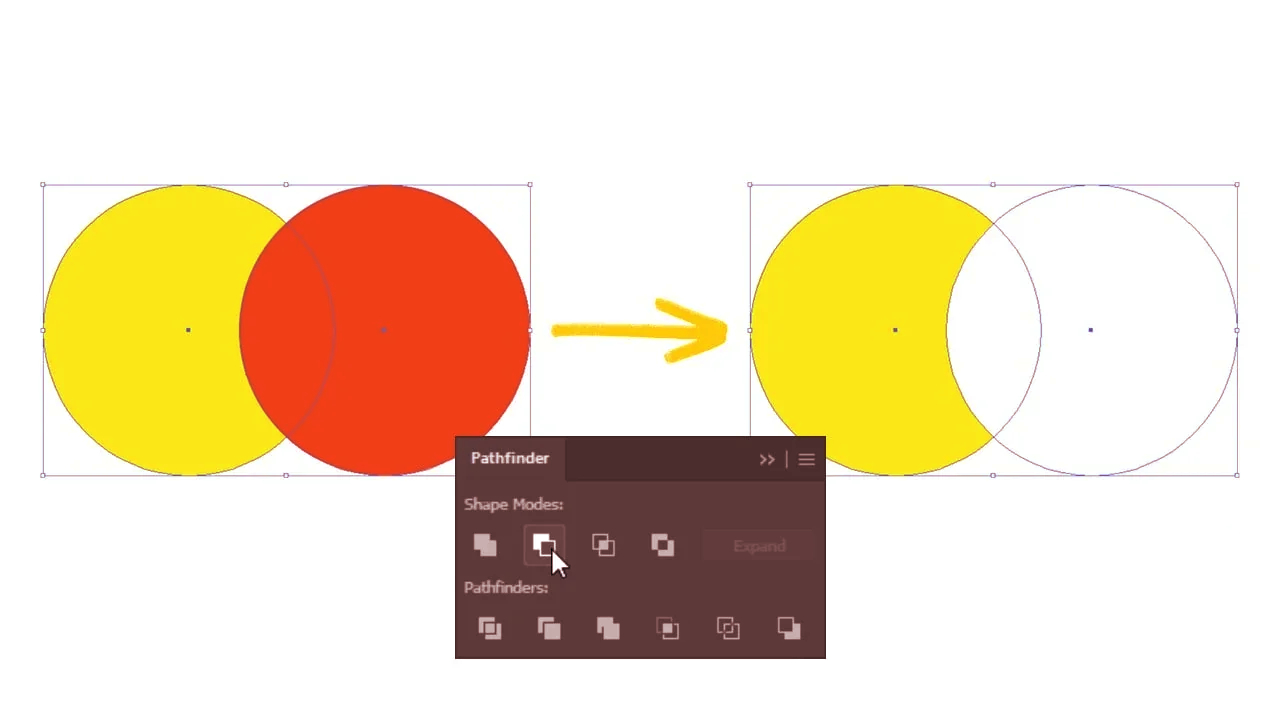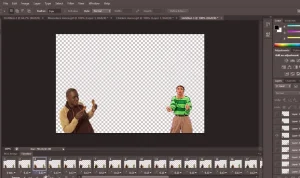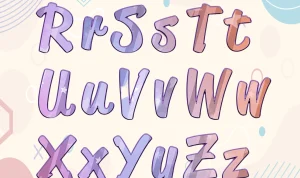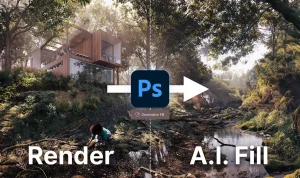Layer Style dan Layer Mask adalah dua fitur yang sangat berguna dan kreatif di Photoshop. Layer Style memungkinkan kita untuk menambahkan efek seperti bayangan, kilau, garis tepi, dan lainnya pada layer tanpa mengubah isi layer itu sendiri. Layer Mask memungkinkan kita untuk menyembunyikan atau menampilkan bagian-bagian tertentu dari layer dengan menggunakan warna hitam dan putih. Namun, apa yang terjadi jika kita menggunakan Layer Style dan Layer Mask pada layer yang sama? Apakah mereka akan bekerja dengan baik bersama-sama? Atau apakah ada masalah yang mungkin timbul?
Dalam artikel ini, kita akan membahas tentang interaksi antara Layer Style dan Layer Mask, serta cara mengatasi beberapa masalah yang mungkin kita hadapi saat menggabungkan keduanya. Kita akan menggunakan contoh berikut untuk mempelajari konsep-konsep dasar dan trik-trik yang perlu kita ketahui.
Gambar di atas menunjukkan sebuah foto pasangan yang sedang duduk di bangku taman, yang merupakan gambar utama yang akan kita kerjakan. Di belakangnya ada gambar tekstur kayu yang kita gunakan sebagai latar belakang. Perhatikan ada garis putih di sekeliling gambar utama. Garis itu dibuat dengan menggunakan stroke, yang merupakan salah satu Layer Style di Photoshop. Dan stroke inilah yang akan menjadi fokus utama kita dalam artikel ini.
Membuat Seleksi
Sebelum kita menambahkan Layer Mask, kita perlu membuat seleksi pada setengah bagian dari gambar utama. Kita akan melakukannya dengan cara memilih seluruh gambar dan kemudian mengubah ukuran seleksi.
Di panel Layers, klik kanan pada thumbnail layer. Lalu pilih Select Pixels. Ini akan membuat seleksi di sekitar gambar utama. Kemudian, untuk mengubah ukuran seleksi, klik menu Select di Menu Bar dan pilih Transform Selection. Ini akan menampilkan kotak transformasi di sekitar seleksi. Kita bisa menyeret salah satu handle di sisi kanan kotak untuk mempersempit seleksi menjadi setengah bagian kiri dari gambar. Tekan Enter di keyboard untuk menerapkan transformasi. Sekarang kita memiliki seleksi yang hanya mencakup setengah bagian kiri dari gambar utama.
Menambahkan Layer Mask
Setelah membuat seleksi, kita bisa menambahkan Layer Mask pada layer. Layer Mask adalah fitur yang memungkinkan kita untuk menyembunyikan atau menampilkan bagian-bagian tertentu dari layer dengan menggunakan warna hitam dan putih. Warna hitam akan menyembunyikan bagian yang dipilih, sedangkan warna putih akan menampilkan bagian yang dipilih.
Untuk menambahkan Layer Mask, klik ikon Add Layer Mask di bagian bawah panel Layers. Ikon ini berbentuk persegi dengan lingkaran di dalamnya.
Ini akan menambahkan Layer Mask pada layer, yang ditunjukkan oleh thumbnail berwarna hitam dan putih di sebelah kanan thumbnail layer. Karena kita memiliki seleksi aktif, Layer Mask akan mengikuti bentuk seleksi tersebut. Bagian yang dipilih akan berwarna putih, sedangkan bagian yang tidak dipilih akan berwarna hitam.
Jika kita lihat pada gambar, kita akan melihat bahwa setengah bagian kanan dari gambar utama telah disembunyikan oleh Layer Mask. Hanya setengah bagian kiri yang masih terlihat.
Menggandakan Layer
Sekarang kita memiliki Layer Mask yang menyembunyikan setengah bagian kanan dari gambar utama. Langkah selanjutnya adalah menggandakan layer ini, sehingga kita memiliki dua layer dengan Layer Mask yang sama. Kita akan menggunakan layer ganda ini untuk membuat efek seolah-olah gambar utama terbagi menjadi dua bagian yang terpisah.
Untuk menggandakan layer, klik kanan pada layer dan pilih Duplicate Layer.
Ini akan membuat salinan dari layer, yang ditunjukkan oleh layer baru di atas layer asli. Kita bisa mengubah nama layer baru ini dengan cara klik dua kali pada nama layer dan mengetikkan nama yang kita inginkan. Misalnya, kita bisa menamainya “Right Side”.
Mengubah Layer Mask
Sekarang kita memiliki dua layer dengan Layer Mask yang sama. Namun, kita ingin membuat efek seolah-olah gambar utama terbagi menjadi dua bagian yang terpisah. Untuk itu, kita perlu mengubah Layer Mask pada layer baru, sehingga hanya setengah bagian kanan yang terlihat, dan setengah bagian kiri yang disembunyikan.
Untuk mengubah Layer Mask, kita perlu memilih thumbnail Layer Mask pada layer baru. Thumbnail ini akan memiliki garis putih di sekelilingnya, yang menandakan bahwa Layer Mask sedang aktif.
![Memilih thumbnail Layer Mask]
Kemudian, kita bisa menggunakan alat-alat seperti Brush Tool, Gradient Tool, atau Eraser Tool untuk mengedit Layer Mask. Kita bisa menggunakan warna hitam untuk menyembunyikan bagian yang tidak kita inginkan, dan warna putih untuk menampilkan bagian yang kita inginkan.
Dalam kasus ini, kita bisa menggunakan Gradient Tool untuk membuat gradien hitam-putih dari kiri ke kanan pada Layer Mask. Pastikan kita memilih mode Linear Gradient dan warna Foreground to Background pada options bar.
Kemudian, klik dan seret dari kiri ke kanan pada Layer Mask. Ini akan membuat gradien hitam-putih yang akan menyembunyikan setengah bagian kiri dari gambar, dan menampilkan setengah bagian kanan dari gambar.
Jika kita lihat pada gambar, kita akan melihat bahwa setengah bagian kiri dari gambar utama telah disembunyikan oleh Layer Mask. Hanya setengah bagian kanan yang masih terlihat.
Memisahkan Dua Bagian Gambar
Sekarang kita memiliki dua layer dengan Layer Mask yang berbeda. Layer asli menampilkan setengah bagian kiri dari gambar utama, sedangkan layer baru menampilkan setengah bagian kanan dari gambar utama. Langkah selanjutnya adalah memisahkan dua bagian ini, sehingga terlihat seperti gambar utama terbelah menjadi dua.
Untuk memisahkan dua bagian gambar, kita bisa menggunakan Move Tool untuk menyeret layer baru ke arah kanan. Pastikan kita memilih layer baru terlebih dahulu, dan kemudian klik dan seret pada gambar.
Ini akan membuat layer baru bergerak ke arah kanan, dan meninggalkan celah di antara dua bagian gambar. Kita bisa menyesuaikan jarak antara dua bagian sesuai dengan keinginan kita.
Menambahkan Drop Shadow
Sekarang kita telah berhasil memisahkan dua bagian gambar utama. Langkah terakhir adalah menambahkan Drop Shadow, yang merupakan salah satu Layer Style di Photoshop. Drop Shadow akan membuat efek bayangan di belakang layer, sehingga memberikan kesan kedalaman dan dimensi pada gambar.
Untuk menambahkan Drop Shadow, kita bisa menggunakan salah satu dari dua cara berikut:
- Klik kanan pada layer dan pilih Blending Options. Ini akan membuka jendela Layer Style, di mana kita bisa memilih dan mengatur berbagai efek yang tersedia.
- Klik ikon Add