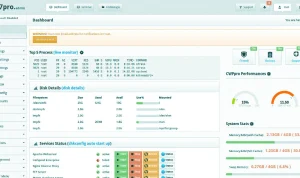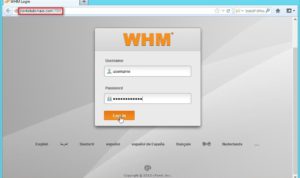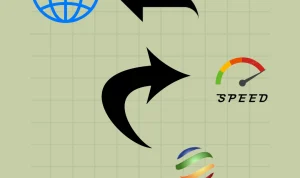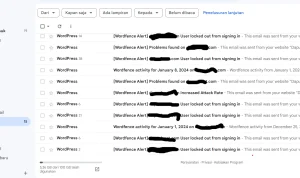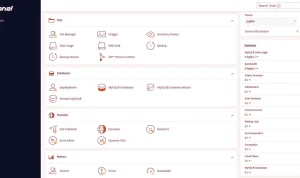cPanel adalah salah satu kontrol panel web hosting yang paling populer dan banyak digunakan di dunia. Dengan cPanel, Anda dapat dengan mudah mengelola website, domain, email, database, file, dan berbagai fitur lainnya melalui antarmuka web yang intuitif dan user-friendly.
Namun, cPanel tidak hanya bisa digunakan pada shared hosting, melainkan juga pada VPS (Virtual Private Server). VPS adalah layanan hosting yang memberikan Anda akses penuh ke server virtual yang terisolasi dari server fisik lainnya. Dengan VPS, Anda dapat menginstal dan mengkonfigurasi sistem operasi, aplikasi, dan layanan sesuai kebutuhan Anda.
Salah satu keuntungan menggunakan cPanel di VPS adalah Anda dapat membuat dan mengelola akun cPanel untuk klien atau pengguna lain. Anda juga dapat menyesuaikan pengaturan cPanel sesuai preferensi Anda, seperti mengubah tema, bahasa, fitur, dan lain-lain.
Namun, untuk dapat menggunakan cPanel di VPS, Anda harus terlebih dahulu menginstal dan mengaktifkan lisensi cPanel pada server Anda. Proses instalasi cPanel di VPS cukup mudah dan cepat, asalkan Anda mengikuti langkah-langkah yang benar.
Dalam artikel ini, kami akan memberikan panduan lengkap cara setting/instal cPanel di VPS dengan sistem operasi CentOS 7. Kami juga akan memberikan beberapa tips dan trik untuk mengoptimalkan kinerja dan keamanan cPanel di VPS Anda.
Persiapan Sebelum Menginstal cPanel di VPS
Sebelum Anda mulai menginstal cPanel di VPS, ada beberapa hal yang harus Anda persiapkan terlebih dahulu, yaitu:
- Pastikan Anda memiliki VPS yang sudah aktif dan dapat diakses melalui SSH (Secure Shell). Jika Anda belum memiliki VPS, Anda dapat memesan salah satu paket VPS dari Hosgator yang sudah termasuk lisensi cPanel gratis.
- Pastikan Anda memiliki akses root atau sudo ke VPS Anda. Root adalah pengguna dengan hak akses tertinggi di sistem operasi Linux, yang dapat melakukan apa saja tanpa batasan. Sudo adalah perintah yang digunakan untuk menjalankan perintah sebagai root atau pengguna lain.
- Pastikan Anda memiliki koneksi internet yang stabil dan cepat. Proses instalasi cPanel di VPS membutuhkan koneksi internet untuk mengunduh file instalasi dan paket-paket yang diperlukan.
- Pastikan Anda memiliki waktu yang cukup untuk menyelesaikan proses instalasi cPanel di VPS. Proses instalasi cPanel di VPS dapat memakan waktu antara 15 menit hingga 1 jam, tergantung pada spesifikasi dan koneksi VPS Anda.
Langkah-Langkah Menginstal cPanel di VPS
Setelah Anda mempersiapkan semua hal yang dibutuhkan, Anda dapat mulai menginstal cPanel di VPS dengan mengikuti langkah-langkah berikut:
1. Lakukan Akses SSH ke VPS Anda
Langkah pertama yang harus Anda lakukan adalah melakukan akses SSH ke VPS Anda. SSH adalah protokol yang digunakan untuk menghubungkan dan mengendalikan server secara remote melalui terminal atau command line.
Untuk melakukan akses SSH ke VPS Anda, Anda dapat menggunakan aplikasi seperti PuTTY (untuk Windows) atau Terminal (untuk Mac dan Linux). Anda juga dapat menggunakan fitur SSH Console yang tersedia di panel VPS Anda.
Untuk melakukan akses SSH ke VPS Anda, Anda harus mengetahui alamat IP, username, dan password VPS Anda. Jika Anda menggunakan Niagahoster, Anda dapat menemukan informasi ini di email konfirmasi aktivasi VPS atau di panel VPS Anda.
Setelah Anda memiliki informasi tersebut, Anda dapat melakukan akses SSH ke VPS Anda dengan cara sebagai berikut:
- Buka aplikasi PuTTY atau Terminal di komputer Anda.
- Masukkan alamat IP VPS Anda di kolom Host Name (PuTTY) atau di perintah ssh (Terminal). Contoh:
ssh root@192.168.0.1 - Masukkan port SSH VPS Anda di kolom Port (PuTTY) atau di perintah ssh (Terminal). Port SSH default adalah 22, namun Anda dapat mengubahnya sesuai pengaturan VPS Anda. Contoh:
ssh root@192.168.0.1 -p 2222 - Klik Open (PuTTY) atau tekan Enter (Terminal) untuk mulai menghubungkan ke VPS Anda.
- Masukkan username VPS Anda ketika diminta. Username default adalah root, namun Anda dapat mengubahnya sesuai pengaturan VPS Anda.
- Masukkan password VPS Anda ketika diminta. Password tidak akan terlihat ketika Anda mengetiknya, namun itu normal. Jika Anda lupa password VPS Anda, Anda dapat meresetnya melalui panel VPS Anda.
- Jika Anda berhasil terhubung ke VPS Anda, Anda akan melihat tampilan terminal atau command line VPS Anda.
2. Lakukan Update untuk Mendapatkan Versi Terbaru dari Paket-Paket di Sistem Operasi
Langkah kedua yang harus Anda lakukan adalah melakukan update untuk mendapatkan versi terbaru dari paket-paket yang ada di sistem operasi VPS Anda. Hal ini penting untuk memastikan bahwa VPS Anda memiliki kompatibilitas dan keamanan yang optimal.
Untuk melakukan update, Anda dapat menggunakan perintah yum, yang merupakan manajer paket untuk sistem operasi CentOS. Perintah yum dapat digunakan untuk menginstal, menghapus, memperbarui, dan mencari paket-paket yang tersedia di repositori online.
Untuk melakukan update, Anda dapat menjalankan perintah berikut di terminal atau command line VPS Anda:
sudo yum update -y
Perintah ini akan memeriksa dan mengunduh versi terbaru dari semua paket yang ada di VPS Anda. Opsi -y berarti Anda menyetujui semua proses yang dilakukan oleh perintah yum tanpa perlu konfirmasi lagi.
Tunggu hingga proses update selesai. Jika ada paket yang membutuhkan restart, Anda dapat melakukannya dengan perintah berikut:
sudo reboot
Perintah ini akan melakukan restart pada VPS Anda. Setelah restart, Anda dapat melakukan akses SSH ke VPS Anda lagi seperti langkah sebelumnya.
3. Pastikan Perl Sudah Terinstal dengan Versi Terbaru
Langkah ketiga yang harus Anda lakukan adalah memastikan bahwa Perl sudah terinstal dengan versi terbaru di VPS Anda. Perl adalah bahasa pemrograman yang digunakan oleh cPanel untuk menjalankan berbagai skrip dan proses.
Untuk memastikan bahwa Perl sudah terinstal, Anda dapat menjalankan perintah berikut di terminal atau command line VPS Anda:
perl -v
Perintah ini akan menampilkan versi Perl yang terinstal di VPS Anda. Jika Perl belum terinstal atau versinya terlalu lama, Anda dapat menginstal atau memperbarui Perl dengan perintah berikut:
sudo yum install perl -y
Perintah ini akan menginstal atau memperbarui Perl dengan versi terbaru yang tersedia di repositori online. Opsi -y berarti Anda menyetujui semua proses yang dilakukan oleh perintah yum tanpa perlu konfirmasi lagi.
Tunggu hingga proses instalasi atau pembaruan Perl selesai. Anda dapat mengecek kembali versi Perl yang terinstal dengan perintah perl -v.
4. Pastikan cURL Sudah Terinstal
Langkah keempat yang harus Anda lakukan adalah memastikan bahwa cURL sudah terinstal di VPS Anda. cURL adalah alat yang digunakan untuk mengirim dan menerima data melalui protokol jaringan seperti HTTP, FTP, dan lain-lain.
cURL dibutuhkan untuk mengunduh file instalasi cPanel dari situs resminya. Jika cURL belum terinstal, Anda dapat menginstalnya dengan perintah berikut:
sudo yum install curl -y
Perintah ini akan menginstal cURL dengan versi terbaru yang tersedia di repositori online. Opsi -y berarti Anda menyetujui semua proses yang dilakukan oleh perintah yum tanpa perlu konfirmasi lagi.
Tunggu hingga proses instalasi cURL selesai. Anda dapat mengecek kembali versi cURL yang terinstal dengan perintah curl -V.
5. Atur Hostname pada Server VPS
Langkah kelima yang harus Anda lakukan adalah mengatur hostname pada server VPS Anda. Hostname adalah nama yang digunakan untuk mengidentifikasi dan menghubungkan server dengan domain atau alamat IP. Hostname harus berupa nama domain yang valid dan sudah terdaftar, seperti contoh.com atau subdomain.contoh.com.
Mengatur hostname yang benar sangat penting untuk memastikan bahwa cPanel dapat berfungsi dengan baik dan tidak menimbulkan masalah. Jika Anda tidak mengatur hostname yang benar, Anda mungkin akan mengalami masalah seperti:
- Tidak dapat mengakses cPanel melalui browser.
- Tidak dapat mengirim atau menerima email melalui cPanel.
- Tidak dapat mengaktifkan lisensi cPanel.
- Tidak dapat menginstal sertifikat SSL pada cPanel.
Untuk mengatur hostname pada server VPS Anda, Anda dapat menggunakan perintah hostnamectl, yang merupakan alat untuk mengelola hostname di sistem operasi CentOS. Perintah hostnamectl dapat digunakan untuk menampilkan, mengubah, atau mengatur hostname secara permanen.
Untuk mengatur hostname pada server VPS Anda, Anda dapat menjalankan perintah berikut di terminal atau command line VPS Anda:
sudo hostnamectl set-hostname nama.domain.anda
Perintah ini akan mengatur hostname pada server VPS Anda dengan nama domain yang Anda masukkan. Ganti nama.domain.anda dengan nama domain yang valid dan sudah terdaftar. Contoh: sudo hostnamectl set-hostname subdomain.contoh.com
Tunggu hingga proses pengaturan hostname selesai. Anda dapat mengecek kembali hostname yang sudah diatur dengan perintah hostnamectl.
6. Unduh File Instalasi cPanel
Langkah keenam yang harus Anda lakukan adalah mengunduh file instalasi cPanel dari situs resminya. File instalasi cPanel adalah skrip yang berisi perintah-perintah untuk menginstal dan mengkonfigurasi cPanel di VPS Anda.
Untuk mengunduh file instalasi cPanel, Anda dapat menggunakan perintah curl yang sudah Anda instal sebelumnya. Perintah curl dapat digunakan untuk mengunduh file dari URL yang ditentukan.
Untuk mengunduh file instalasi cPanel, Anda dapat menjalankan perintah berikut di terminal atau command line VPS Anda:
curl -o latest -L https://securedownloads.cpanel.net/latest
Perintah ini akan mengunduh file instalasi cPanel dengan nama latest dari URL yang ditentukan. Opsi -o berarti Anda menentukan nama file yang diunduh, dan opsi -L berarti Anda mengikuti semua pengalihan URL yang ada.
Tunggu hingga proses pengunduhan file instalasi cPanel selesai. Anda dapat mengecek kembali file yang sudah diunduh dengan perintah ls.
7. Jalankan File Instalasi cPanel
Langkah ketujuh dan terakhir yang harus Anda lakukan adalah menjalankan file instalasi cPanel yang sudah Anda unduh sebelumnya. Menjalankan file instalasi cPanel akan memulai proses instalasi dan konfigurasi cPanel di VPS Anda.
Untuk menjalankan file instalasi cPanel, Anda dapat menggunakan perintah sh, yang merupakan alat untuk menjalankan skrip shell di sistem operasi Linux. Skrip shell adalah file yang berisi perintah-perintah yang dapat dijalankan oleh shell, yaitu program yang menginterpretasikan perintah-perintah yang dimasukkan oleh pengguna.
Untuk menjalankan file instalasi cPanel, Anda dapat menjalankan perintah berikut di terminal atau command line VPS Anda:
sh latest
Perintah ini akan menjalankan file instalasi cPanel dengan nama latest yang sudah Anda unduh sebelumnya. Anda tidak perlu menambahkan opsi apapun, karena file instalasi cPanel sudah memiliki semua opsi yang dibutuhkan.
Tunggu hingga proses instalasi cPanel selesai. Proses instalasi cPanel dapat memakan waktu antara 15 menit hingga 1 jam, tergantung pada spesifikasi dan koneksi VPS Anda. Anda dapat melihat progres instalasi cPanel di terminal atau command line VPS Anda.
Jika proses instalasi cPanel berhasil, Anda akan melihat pesan seperti berikut:
cPanel install finished in 25 minutes and 13 seconds!
Congratulations! Your installation of cPanel & WHM 11.98 is now complete. The next step is to configure your server.
Before you configure your server, ensure that your firewall allows access on port 2087.
After ensuring that your firewall allows access on port 2087, you can configure your server settings at: https://192.168.0.1:2087
After you log in, select the "Basic WebHost Manager Setup" option on the left-hand menu.
You can also access the WebHost Manager interface at: https://192.168.0.1:2087/scripts2/doautofixer?autofix=safesshrestart
Thank you for using cPanel & WHM!
Pesan ini menunjukkan bahwa instalasi cPanel berhasil dan memberikan informasi tentang langkah selanjutnya, yaitu mengkonfigurasi server Anda melalui WebHost Manager (WHM). WHM adalah antarmuka web yang digunakan untuk mengelola server dan akun cPanel.
Untuk mengakses WHM, Anda dapat menggunakan alamat IP VPS Anda dengan port 2087, seperti contoh di atas. Ganti 192.168.0.1 dengan alamat IP VPS Anda. Anda juga dapat menggunakan hostname VPS Anda dengan port 2087, seperti contoh berikut: https://subdomain.contoh.com:2087
Anda akan diminta untuk memasukkan username dan password untuk login ke WHM. Username default adalah root, dan password adalah password VPS Anda. Jika Anda lupa password VPS Anda, Anda dapat meresetnya melalui panel VPS Anda.
Setelah Anda login ke WHM, Anda dapat mengkonfigurasi pengaturan server Anda sesuai kebutuhan Anda. Anda juga dapat membuat dan mengelola akun cPanel untuk klien atau pengguna lain. Anda dapat melihat panduan lengkap tentang cara menggunakan WHM di [sini].
Tips dan Trik untuk Mengoptimalkan Kinerja dan Keamanan cPanel di VPS
Setelah Anda berhasil menginstal dan mengkonfigurasi cPanel di VPS, Anda dapat menikmati berbagai fitur dan kemudahan yang ditawarkan oleh cPanel. Namun, Anda juga harus memperhatikan kinerja dan keamanan cPanel di VPS Anda, agar tidak terjadi masalah atau gangguan.
Berikut adalah beberapa tips dan trik yang dapat Anda lakukan untuk mengoptimalkan kinerja dan keamanan cPanel di VPS Anda:
- Lakukan backup secara rutin. Backup adalah proses membuat salinan data dari server Anda ke lokasi lain, seperti hard disk eksternal, cloud storage, atau server lain. Backup sangat penting untuk mencegah kehilangan data akibat kesalahan, kerusakan, atau serangan. Anda dapat melakukan backup secara manual atau otomatis melalui fitur backup yang tersedia di cPanel dan WHM.
- Gunakan sertifikat SSL. Sertifikat SSL adalah dokumen digital yang digunakan untuk mengenkripsi dan mengotentikasi komunikasi antara server dan browser. Sertifikat SSL dapat meningkatkan keamanan dan kredibilitas website Anda, serta memenuhi persyaratan SEO. Anda dapat menginstal sertifikat SSL pada cPanel dan WHM melalui fitur SSL/TLS yang tersedia di cPanel dan WHM. Anda juga dapat menggunakan sertifikat SSL gratis dari [Let’s Encrypt], yang dapat diinstal secara otomatis melalui plugin [FleetSSL] di WHM.
- Gunakan firewall. Firewall adalah sistem yang digunakan untuk memantau dan mengontrol lalu lintas jaringan yang masuk dan keluar dari server Anda. Firewall dapat membantu mencegah serangan dari luar, seperti brute force, DDoS, malware, dan lain-lain. Anda dapat menggunakan firewall bawaan dari sistem operasi CentOS, yaitu firewalld, atau firewall pihak ketiga, seperti [ConfigServer Security & Firewall (CSF)], yang dapat diinstal dan dikonfigurasi melalui WHM.
- Gunakan antivirus. Antivirus adalah program yang digunakan untuk mendeteksi dan menghapus virus, malware, dan program berbahaya lainnya yang dapat menginfeksi server Anda. Antivirus dapat membantu menjaga kebersihan dan kesehatan server Anda, serta mencegah penyebaran infeksi ke website atau akun cPanel lainnya. Anda dapat menggunakan antivirus bawaan dari cPanel, yaitu ClamAV, atau antivirus pihak ketiga, seperti [ImunifyAV], yang dapat diinstal dan dikonfigurasi melalui WHM.
- Gunakan monitor. Monitor adalah alat yang digunakan untuk mengawasi dan mengukur kinerja server Anda, seperti penggunaan CPU, RAM, disk bandwidth, dan lain-lain. Monitor dapat membantu Anda mengetahui kondisi dan performa server Anda, serta mengidentifikasi dan menyelesaikan masalah yang mungkin terjadi. Anda dapat menggunakan monitor bawaan dari cPanel, yaitu [cPanel Analytics], atau monitor pihak ketiga, seperti [New Relic], yang dapat diinstal dan dikonfigurasi melalui WHM.
Demikianlah panduan lengkap cara setting/instal cPanel di VPS dengan sistem operasi CentOS 7. Semoga artikel ini bermanfaat dan membantu Anda dalam menginstal dan mengelola cPanel di VPS Anda. Jika Anda memiliki pertanyaan atau masukan, silakan tinggalkan komentar di bawah. Terima kasih.