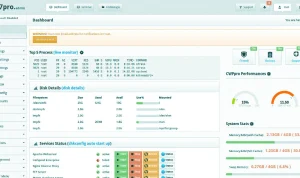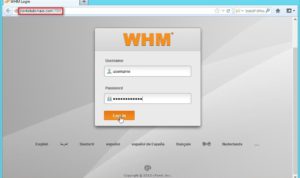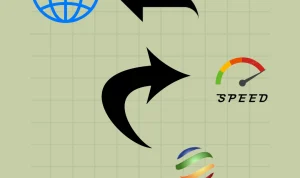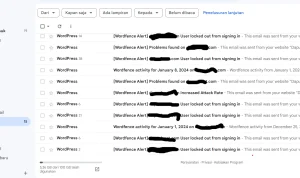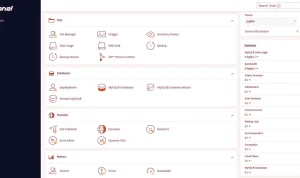cPanel adalah salah satu control panel web hosting yang paling populer dan banyak digunakan di dunia. cPanel memungkinkan anda untuk mengelola berbagai aspek website anda dengan mudah, seperti membuat email, database, subdomain, file, dan lain-lain. Namun, cPanel juga memiliki beberapa fitur keamanan yang penting untuk anda aktifkan dan konfigurasi agar website anda terhindar dari serangan hacker, malware, dan ancaman lainnya.
Dalam artikel ini, saya akan menjelaskan cara setting security cPanel paling bagus yang bisa anda lakukan untuk meningkatkan perlindungan website anda. Saya juga akan memberikan beberapa tips dan saran untuk menjaga website anda tetap aman dan optimal. Artikel ini akan mencakup beberapa topik berikut:
- Cara Menggunakan ModSecurity di cPanel
- Cara Mengaktifkan SSL/TLS di cPanel
- Cara Mengubah Password cPanel dan Email
- Cara Membuat Backup Website di cPanel
- Cara Memperbarui Software dan Aplikasi di cPanel
Cara Menggunakan ModSecurity di cPanel
ModSecurity adalah sebuah aplikasi firewall untuk website yang bisa anda aktifkan di cPanel. ModSecurity berfungsi untuk memonitor dan mencegah serangan-serangan yang berbahaya terhadap website anda, seperti SQL injection, cross-site scripting, brute force, dan lain-lain. ModSecurity juga bisa membantu anda menghemat bandwidth dan sumber daya server dengan memblokir traffic yang tidak diinginkan.
Untuk mengaktifkan ModSecurity di cPanel, anda bisa mengikuti langkah-langkah berikut:
- Login ke cPanel anda dengan menggunakan username dan password yang anda miliki.
- Pada kolom pencarian, ketik “modsecurity” dan klik menu ModSecurity.
- Pada halaman ModSecurity, anda bisa memilih untuk mengaktifkan atau menonaktifkan ModSecurity untuk semua domain yang ada di akun anda, atau untuk domain tertentu saja. Anda juga bisa melihat log aktivitas ModSecurity dan aturan-aturan yang berlaku.
- Jika anda ingin mengaktifkan ModSecurity untuk semua domain, klik tombol “Enable” di bagian atas halaman. Jika anda ingin mengaktifkan ModSecurity untuk domain tertentu saja, klik tombol “On” di sebelah nama domain yang anda inginkan.
- Setelah anda mengaktifkan ModSecurity, anda bisa mengklik tombol “Edit Rules” untuk melihat dan mengubah aturan-aturan yang berlaku untuk ModSecurity. Anda bisa memilih untuk menggunakan aturan bawaan dari cPanel, atau aturan khusus dari vendor lain, seperti Comodo, OWASP, atau Atomicorp. Anda juga bisa menambahkan aturan sendiri jika anda memiliki pengetahuan tentang hal tersebut.
- Setelah anda selesai mengubah aturan-aturan ModSecurity, klik tombol “Save” untuk menyimpan perubahan anda.
Dengan mengaktifkan ModSecurity di cPanel, anda sudah melakukan langkah penting untuk meningkatkan keamanan website anda. Namun, anda juga perlu memperhatikan beberapa hal berikut:
- ModSecurity bisa menyebabkan konflik dengan beberapa aplikasi atau plugin yang anda gunakan di website anda, seperti WordPress, Joomla, Drupal, dan lain-lain. Jika anda mengalami masalah dengan website anda setelah mengaktifkan ModSecurity, anda bisa mencoba untuk menonaktifkan ModSecurity sementara atau mengubah aturan-aturan yang berlaku.
- ModSecurity tidak bisa menjamin 100% keamanan website anda, karena ada banyak faktor lain yang bisa mempengaruhi keamanan website anda, seperti password, software, plugin, dan lain-lain. Oleh karena itu, anda tetap perlu melakukan langkah-langkah keamanan lainnya yang akan saya jelaskan di bawah ini.
Cara Mengaktifkan SSL/TLS di cPanel
SSL/TLS adalah sebuah protokol keamanan yang berfungsi untuk mengenkripsi data yang dikirim dan diterima antara website anda dan pengunjung anda. Dengan menggunakan SSL/TLS, anda bisa menjaga kerahasiaan dan integritas data anda, serta meningkatkan kepercayaan pengunjung anda terhadap website anda. SSL/TLS juga bisa membantu anda meningkatkan peringkat SEO website anda, karena Google dan mesin pencari lainnya lebih mengutamakan website yang menggunakan SSL/TLS.
Untuk mengaktifkan SSL/TLS di cPanel, anda bisa mengikuti langkah-langkah berikut:
- Login ke cPanel anda dengan menggunakan username dan password yang anda miliki.
- Pada kolom pencarian, ketik “ssl” dan klik menu SSL/TLS.
- Pada halaman SSL/TLS, anda bisa memilih untuk mengelola sertifikat SSL/TLS yang anda miliki, atau untuk menginstal sertifikat SSL/TLS baru. Anda juga bisa melihat status SSL/TLS untuk domain-domain yang ada di akun anda.
- Jika anda ingin menginstal sertifikat SSL/TLS baru, anda bisa memilih untuk menggunakan sertifikat SSL/TLS gratis dari cPanel, atau sertifikat SSL/TLS berbayar dari vendor lain. Sertifikat SSL/TLS gratis dari cPanel biasanya sudah tersedia secara otomatis untuk domain-domain yang anda miliki, dan anda hanya perlu mengaktifkannya. Sertifikat SSL/TLS berbayar dari vendor lain biasanya memiliki fitur dan jaminan yang lebih baik, tetapi anda perlu membayar biaya tahunan untuk mendapatkannya.
- Jika anda ingin menggunakan sertifikat SSL/TLS gratis dari cPanel, klik menu SSL/TLS Status. Pada halaman SSL/TLS Status, anda bisa melihat daftar domain-domain yang ada di akun anda, dan status SSL/TLS mereka. Jika anda melihat tanda centang hijau di sebelah nama domain, berarti domain tersebut sudah memiliki sertifikat SSL/TLS gratis dari cPanel. Jika anda melihat tanda silang merah di sebelah nama domain, berarti domain tersebut belum memiliki sertifikat SSL/TLS gratis dari cPanel.
- Untuk mengaktifkan sertifikat SSL/TLS gratis dari cPanel untuk domain yang belum memiliki, anda bisa mencentang kotak di sebelah nama domain tersebut, lalu klik tombol “Run AutoSSL”. Proses ini bisa memakan waktu beberapa menit hingga beberapa jam, tergantung pada jumlah domain yang anda pilih. Setelah proses selesai, anda bisa melihat status SSL/TLS untuk domain-domain tersebut berubah menjadi tanda centang hijau.
- Jika anda ingin menggunakan sertifikat SSL/TLS berbayar dari vendor lain, anda perlu membeli sertifikat SSL/TLS tersebut terlebih dahulu dari vendor yang anda pilih. Setelah anda mendapatkan sertifikat SSL/TLS tersebut, anda bisa menginstalnya di cPanel dengan mengikuti langkah-langkah berikut:
- Klik menu Manage SSL Sites. Pada halaman Manage SSL Sites, anda bisa melihat daftar domain-domain yang ada di akun anda, dan sertifikat SSL/TLS yang terpasang pada domain-domain tersebut. Anda juga bisa menghapus atau mengubah sertifikat SSL/TLS yang terpasang pada domain-domain tersebut.
- Untuk menginstal sertifikat SSL/TLS baru, pilih domain yang anda inginkan dari menu drop-down, lalu masukkan informasi sertifikat SSL/TLS yang anda miliki, seperti Certificate (CRT), Private Key (KEY), dan Certificate Authority Bundle (CABUNDLE). Anda bisa mendapatkan informasi ini dari vendor yang anda beli sertifikat SSL/TLS tersebut. Jika anda tidak yakin, anda bisa menghubungi vendor tersebut untuk meminta bantuan.
- Setelah anda memasukkan informasi sertifikat SSL/TLS yang anda miliki, klik tombol “Install Certificate”. Proses ini bisa memakan waktu beberapa detik hingga beberapa menit, tergantung pada jenis sertifikat SSL/TLS yang anda miliki. Setelah proses selesai, anda bisa melihat status sertifikat SSL/TLS yang terpasang pada domain yang anda pilih.
Dengan mengaktifkan SSL/TLS di cPanel, anda sudah melakukan langkah penting untuk meningkatkan keamanan website anda. Namun, anda juga perlu memperhatikan beberapa hal berikut:
- SSL/TLS hanya berfungsi untuk mengenkripsi data yang dikirim dan diterima antara website anda dan pengunjung anda. SSL/TLS tidak bisa melindungi website anda dari serangan-serangan yang lain, seperti malware, brute force, dan lain-lain. Oleh karena itu, anda tetap perlu melakukan langkah-langkah keamanan lainnya yang akan saya jelaskan di bawah ini.
- SSL/TLS membutuhkan sumber daya server yang lebih besar
Cara Mengubah Password cPanel dan Email
Password adalah salah satu faktor penting yang menentukan keamanan website anda. Password yang lemah atau mudah ditebak bisa menjadi pintu masuk bagi hacker untuk mengakses dan merusak website anda. Oleh karena itu, anda perlu mengubah password cPanel dan email anda secara berkala, dan menggunakan password yang kuat dan unik.
Untuk mengubah password cPanel dan email anda, anda bisa mengikuti langkah-langkah berikut:
- Login ke cPanel anda dengan menggunakan username dan password yang anda miliki.
- Pada kolom pencarian, ketik “password” dan klik menu Password & Security.
- Pada halaman Password & Security, anda bisa melihat password cPanel anda saat ini, dan mengubahnya dengan password baru yang anda inginkan. Anda juga bisa melihat tingkat kekuatan password anda dengan menggunakan indikator yang tersedia. Anda disarankan untuk menggunakan password yang memiliki tingkat kekuatan setidaknya 60%.
- Untuk mengubah password cPanel anda, masukkan password lama anda di kolom Old Password, lalu masukkan password baru anda di kolom New Password dan New Password (again). Anda bisa menggunakan tombol Password Generator untuk membuat password acak yang kuat dan unik. Jika anda menggunakan tombol Password Generator, pastikan anda mencatat atau menyimpan password yang dihasilkan di tempat yang aman.
- Setelah anda memasukkan password baru anda, klik tombol Change your password now!. Proses ini bisa memakan waktu beberapa detik hingga beberapa menit, tergantung pada kecepatan koneksi internet anda. Setelah proses selesai, anda akan mendapatkan notifikasi bahwa password cPanel anda berhasil diubah.
- Untuk mengubah password email anda, anda perlu kembali ke halaman utama cPanel, lalu klik menu Email Accounts. Pada halaman Email Accounts, anda bisa melihat daftar email yang anda miliki di akun anda, dan mengelola berbagai aspek email anda, seperti quota, forwarder, autoresponder, dan lain-lain.
- Untuk mengubah password email anda, klik tombol Manage di sebelah nama email yang anda inginkan, lalu klik tab Security. Pada tab Security, anda bisa melihat password email anda saat ini, dan mengubahnya dengan password baru yang anda inginkan. Anda juga bisa melihat tingkat kekuatan password anda dengan menggunakan indikator yang tersedia. Anda disarankan untuk menggunakan password yang memiliki tingkat kekuatan setidaknya 60%.
- Untuk mengubah password email anda, masukkan password baru anda di kolom New Password dan Confirm New Password. Anda bisa menggunakan tombol Generate untuk membuat password acak yang kuat dan unik. Jika anda menggunakan tombol Generate, pastikan anda mencatat atau menyimpan password yang dihasilkan di tempat yang aman.
- Setelah anda memasukkan password baru anda, klik tombol Update Email Settings. Proses ini bisa memakan waktu beberapa detik hingga beberapa menit, tergantung pada kecepatan koneksi internet anda. Setelah proses selesai, anda akan mendapatkan notifikasi bahwa password email anda berhasil diubah.
Dengan mengubah password cPanel dan email anda, anda sudah melakukan langkah penting untuk meningkatkan keamanan website anda. Namun, anda juga perlu memperhatikan beberapa hal berikut:
- Password yang anda gunakan untuk cPanel dan email anda sebaiknya berbeda, dan tidak digunakan untuk akun lain yang anda miliki, seperti sosial media, e-commerce, dan lain-lain. Hal ini untuk mencegah password anda bocor atau dicuri oleh pihak yang tidak bertanggung jawab.
- Password yang anda gunakan untuk cPanel dan email anda sebaiknya diubah secara berkala, setidaknya setiap 3 bulan sekali. Hal ini untuk mencegah password anda menjadi usang atau terpecahkan oleh metode brute force atau dictionary attack.
- Password yang anda gunakan untuk cPanel dan email anda sebaiknya disimpan di tempat yang aman dan rahasia, dan tidak dibagikan kepada siapa pun, termasuk teman, keluarga, atau rekan kerja anda. Hal ini untuk mencegah password anda disalahgunakan atau dimanfaatkan oleh pihak yang tidak berhak.
Cara Membuat Backup Website di cPanel
Backup adalah proses membuat salinan data website anda, termasuk file, database, email, dan konfigurasi lainnya, yang bisa anda gunakan untuk mengembalikan website anda jika terjadi sesuatu yang tidak diinginkan, seperti malware, hacker, kesalahan, atau kecelakaan. Backup adalah salah satu langkah keamanan yang paling penting dan wajib anda lakukan untuk menjaga website anda tetap aman dan optimal.
Untuk membuat backup website anda di cPanel, anda bisa mengikuti langkah-langkah berikut:
- Login ke cPanel anda dengan menggunakan username dan password yang anda miliki.
- Pada kolom pencarian, ketik “backup” dan klik menu Backup. Pada halaman Backup, anda bisa memilih untuk membuat backup penuh atau backup parsial untuk website anda. Backup penuh adalah backup yang mencakup semua data website anda, sedangkan backup parsial adalah backup yang hanya mencakup data tertentu, seperti file, database, email, atau direktori.
- Jika anda ingin membuat backup penuh, klik tombol Download a Full Account Backup. Pada halaman Download a Full Account Backup, anda bisa memilih lokasi penyimpanan backup anda, seperti direktori home, remote FTP server, remote SCP server, atau remote SFTP server. Anda juga bisa memasukkan alamat email anda untuk mendapatkan notifikasi ketika backup anda selesai dibuat.
- Setelah anda memilih lokasi penyimpanan backup anda, klik tombol Generate Backup. Proses ini bisa memakan waktu beberapa menit hingga beberapa jam, tergantung pada ukuran data website anda. Setelah proses selesai, anda akan mendapatkan notifikasi bahwa backup anda berhasil dibuat, dan anda bisa mengunduh backup anda dari lokasi penyimpanan yang anda pilih.
- Jika anda ingin membuat backup parsial, klik tombol Download a Home Directory Backup, Download a MySQL Database Backup, Download an Email Forwarders Backup, atau Download an Email Filters Backup, tergantung pada data yang ingin anda backup. Pada halaman yang muncul, anda bisa memilih data yang ingin anda backup, lalu klik tombol Download. Proses ini bisa memakan waktu beberapa detik hingga beberapa menit, tergantung pada ukuran data yang anda backup. Setelah proses selesai, anda akan mendapatkan file backup yang bisa anda simpan di komputer atau media penyimpanan lainnya.
Dengan membuat backup website anda di cPanel, anda sudah melakukan langkah penting untuk meningkatkan keamanan website anda. Namun, anda juga perlu memperhatikan beberapa hal berikut:
- Backup yang anda buat di cPanel sebaiknya disimpan di tempat yang aman dan terpisah dari server website anda, seperti komputer, hard disk eksternal, cloud storage, atau media penyimpanan lainnya. Hal ini untuk mencegah backup anda hilang atau rusak jika terjadi sesuatu dengan server website anda.
- Backup yang anda buat di cPanel sebaiknya dibuat secara berkala, setidaknya setiap minggu sekali. Hal ini untuk memastikan bahwa backup anda selalu up to date dan sesuai dengan data website anda yang terbaru. Anda juga bisa menggunakan fitur cron job di cPanel untuk membuat backup secara otomatis sesuai dengan jadwal yang anda tentukan.
- Backup yang anda buat di cPanel sebaiknya diuji terlebih dahulu sebelum anda menggunakannya untuk mengembalikan website anda. Hal ini untuk memastikan bahwa backup anda tidak rusak atau tidak kompatibel dengan website anda. Anda bisa menggunakan fitur restore di cPanel untuk menguji backup anda dengan mudah dan cepat.
Cara Memperbarui Software dan Aplikasi di cPanel
Software dan aplikasi adalah komponen penting yang menentukan kinerja dan fungsionalitas website anda. Software dan aplikasi yang anda gunakan di website anda, seperti PHP, MySQL, WordPress, Joomla, Drupal, dan lain-lain, seringkali mendapatkan pembaruan yang berisi perbaikan bug, peningkatan fitur, dan penambahan keamanan. Oleh karena itu, anda perlu memperbarui software dan aplikasi yang anda gunakan di website anda secara berkala, agar website anda tetap aman dan optimal.
Untuk memperbarui software dan aplikasi yang anda gunakan di website anda di cPanel, anda bisa mengikuti langkah-langkah berikut:
- Login ke cPanel anda dengan menggunakan username dan password yang anda miliki.
- Pada kolom pencarian, ketik “software” dan klik menu Select PHP Version. Pada halaman Select PHP Version, anda bisa melihat versi PHP yang anda gunakan
Cara Memperbarui Software dan Aplikasi di cPanel
Software dan aplikasi adalah komponen penting yang menentukan kinerja dan fungsionalitas website anda. Software dan aplikasi yang anda gunakan di website anda, seperti PHP, MySQL, WordPress, Joomla, Drupal, dan lain-lain, seringkali mendapatkan pembaruan yang berisi perbaikan bug, peningkatan fitur, dan penambahan keamanan. Oleh karena itu, anda perlu memperbarui software dan aplikasi yang anda gunakan di website anda secara berkala, agar website anda tetap aman dan optimal.
Untuk memperbarui software dan aplikasi yang anda gunakan di website anda di cPanel, anda bisa mengikuti langkah-langkah berikut:
- Login ke cPanel anda dengan menggunakan username dan password yang anda miliki.
- Pada kolom pencarian, ketik “software” dan klik menu Select PHP Version. Pada halaman Select PHP Version, anda bisa melihat versi PHP yang anda gunakan saat ini, dan versi PHP yang tersedia di server anda. Anda juga bisa melihat dan mengubah ekstensi PHP yang anda aktifkan untuk website anda.
- Jika anda ingin memperbarui versi PHP yang anda gunakan, anda bisa memilih versi PHP yang anda inginkan dari menu drop-down, lalu klik tombol Set as current. Proses ini bisa memakan waktu beberapa detik hingga beberapa menit, tergantung pada versi PHP yang anda pilih. Setelah proses selesai, anda akan mendapatkan notifikasi bahwa versi PHP anda berhasil diperbarui.
- Jika anda ingin memperbarui ekstensi PHP yang anda aktifkan, anda bisa mencentang atau mencopot centang pada kotak di sebelah nama ekstensi yang anda inginkan, lalu klik tombol Save. Proses ini bisa memakan waktu beberapa detik hingga beberapa menit, tergantung pada ekstensi PHP yang anda pilih. Setelah proses selesai, anda akan mendapatkan notifikasi bahwa ekstensi PHP anda berhasil diperbarui.
- Untuk memperbarui aplikasi yang anda gunakan di website anda, seperti WordPress, Joomla, Drupal, dan lain-lain, anda bisa menggunakan fitur Softaculous Apps Installer di cPanel. Softaculous Apps Installer adalah sebuah aplikasi yang memungkinkan anda untuk menginstal, mengelola, dan memperbarui berbagai aplikasi web dengan mudah dan cepat.
- Untuk menggunakan Softaculous Apps Installer, kembali ke halaman utama cPanel, lalu klik menu Softaculous Apps Installer. Pada halaman Softaculous Apps Installer, anda bisa melihat daftar kategori aplikasi web yang tersedia, seperti Blogs, CMS, E-Commerce, Forums, dan lain-lain. Anda juga bisa melihat daftar aplikasi web yang sudah anda instal di akun anda, dan mengelola berbagai aspek aplikasi anda, seperti backup, restore, clone, dan lain-lain.
- Untuk memperbarui aplikasi web yang sudah anda instal, klik menu Installations. Pada halaman Installations, anda bisa melihat daftar aplikasi web yang sudah anda instal di akun anda, dan versi aplikasi yang anda gunakan. Anda juga bisa melihat apakah ada pembaruan yang tersedia untuk aplikasi anda, dan memperbarui aplikasi anda dengan mudah dan cepat.
- Untuk memperbarui aplikasi web yang anda gunakan, klik tombol Update di sebelah nama aplikasi yang anda inginkan. Pada halaman Update, anda bisa melihat detail pembaruan yang tersedia untuk aplikasi anda, seperti versi baru, fitur baru, perbaikan bug, dan lain-lain. Anda juga bisa memilih untuk membuat backup otomatis sebelum memperbarui aplikasi anda, untuk berjaga-jaga jika terjadi sesuatu yang tidak diinginkan.
- Setelah anda memeriksa detail pembaruan yang tersedia untuk aplikasi anda, klik tombol Update Installation. Proses ini bisa memakan waktu beberapa menit hingga beberapa jam, tergantung pada ukuran dan jenis aplikasi yang anda perbarui. Setelah proses selesai, anda akan mendapatkan notifikasi bahwa aplikasi anda berhasil diperbarui.
Dengan memperbarui software dan aplikasi yang anda gunakan di website anda, anda sudah melakukan langkah penting untuk meningkatkan keamanan website anda. Namun, anda juga perlu memperhatikan beberapa hal berikut:
- Software dan aplikasi yang anda perbarui sebaiknya sesuai dengan kebutuhan dan kompatibilitas website anda. Anda tidak perlu memperbarui software dan aplikasi yang anda tidak gunakan, atau yang bisa menyebabkan konflik atau masalah dengan website anda. Anda juga perlu memastikan bahwa software dan aplikasi yang anda perbarui mendukung versi PHP yang anda gunakan.
- Software dan aplikasi yang anda perbarui sebaiknya diuji terlebih dahulu sebelum anda menggunakannya untuk website anda. Hal ini untuk memastikan bahwa software dan aplikasi yang anda perbarui tidak mengandung bug, malware, atau ancaman lainnya, dan tidak merusak atau mengganggu kinerja dan fungsionalitas website anda. Anda bisa menggunakan fitur staging atau sandbox di cPanel untuk menguji software dan aplikasi yang anda perbarui dengan mudah dan cepat.
Demikianlah artikel yang saya tulis tentang cara setting security cPanel paling bagus. Semoga artikel ini bermanfaat dan membantu anda untuk menjaga website anda tetap aman dan optimal. Terima kasih telah membaca artikel ini, dan sampai jumpa di artikel selanjutnya. 😊