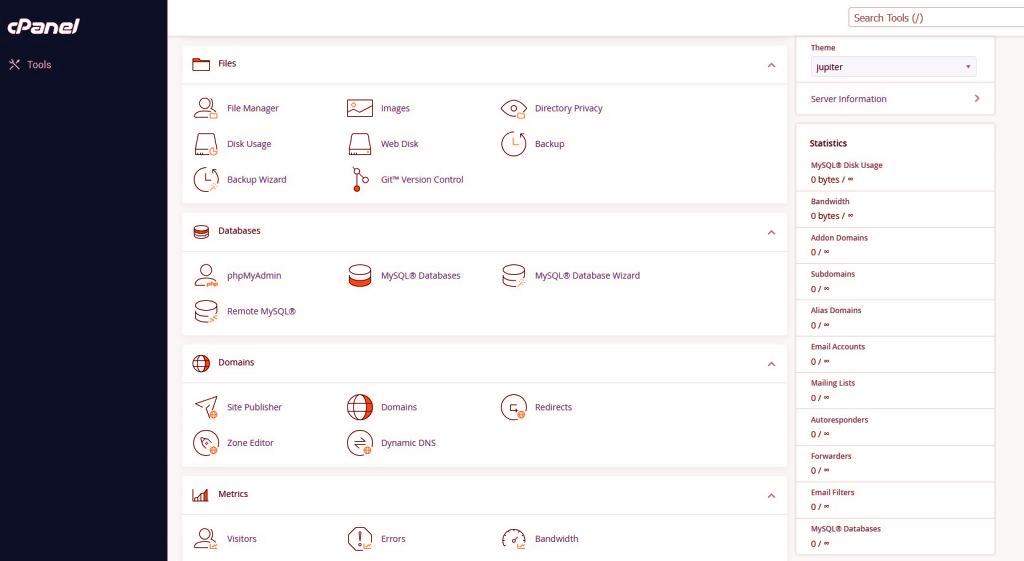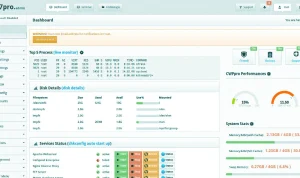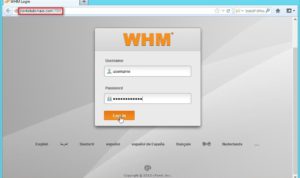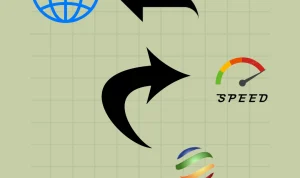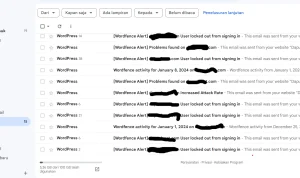cPanel adalah salah satu kontrol panel web yang paling populer dan mudah digunakan untuk mengelola website. Dengan cPanel, Anda bisa melakukan berbagai hal seperti membuat email, database, subdomain, file manager, dan lain-lain.
Namun, ada kalanya Anda ingin pindah hosting atau server dan membutuhkan cara untuk memindahkan website Anda dari satu cPanel ke cPanel lainnya. Apakah Anda tahu bagaimana caranya?
Dalam artikel ini, saya akan menjelaskan langkah-langkah cara backup cPanel dan migrasi website dari satu cPanel ke cPanel lainnya dengan mudah dan cepat. Artikel ini akan membahas:
- Apa itu backup cPanel dan mengapa penting dilakukan
- Bagaimana cara backup cPanel secara lengkap dan parsial
- Bagaimana cara restore cPanel dari file backup
- Bagaimana cara migrasi website dari satu cPanel ke cPanel lainnya
- Tips dan trik untuk migrasi website yang lancar dan aman
Apa itu Backup cPanel dan Mengapa Penting Dilakukan
Backup cPanel adalah proses membuat file cadangan dari data website Anda yang tersimpan di cPanel. Data website yang dicadangkan bisa meliputi:
- Home directory, yaitu folder utama yang berisi file dan folder website Anda
- MySQL database, yaitu basis data yang menyimpan informasi website Anda seperti konten, pengguna, komentar, dan lain-lain
- Konfigurasi email forwarder, yaitu pengaturan untuk meneruskan email dari satu alamat ke alamat lain
- Konfigurasi email filter, yaitu pengaturan untuk menyaring email berdasarkan kriteria tertentu
Backup cPanel penting dilakukan karena berbagai alasan, antara lain:
- Untuk mengantisipasi hal-hal yang tidak diinginkan seperti kehilangan data, serangan hacker, malware, kesalahan konfigurasi, dan lain-lain
- Untuk memudahkan proses pemulihan data jika terjadi masalah pada website Anda
- Untuk memindahkan website Anda dari satu hosting atau server ke hosting atau server lainnya
Bagaimana Cara Backup cPanel Secara Lengkap dan Parsial
cPanel menyediakan dua pilihan untuk melakukan backup, yaitu full backup dan partial backup. Full backup adalah backup yang mencadangkan seluruh data website Anda dalam satu file. Partial backup adalah backup yang mencadangkan data website Anda secara terpisah berdasarkan jenisnya.
Berikut adalah cara backup cPanel secara lengkap dan parsial:
Cara Backup cPanel Secara Lengkap
Untuk melakukan backup cPanel secara lengkap, ikuti langkah-langkah berikut:
- Login ke cPanel hosting lama Anda dengan cara mengakses namadomain/cpanel, lalu masukkan username dan password, kemudian klik Log in
- Di dashboard cPanel, ketik pada kolom pencarian “Backup Wizard”, lalu klik menu Backup Wizard yang muncul
- Di halaman Backup Wizard, klik tombol Back Up untuk memulai proses backup
- Di halaman Select Partial or Full Backup, klik tombol Full Backup untuk memilih jenis backup yang lengkap
- Di halaman Generate a Full Backup, pilih Home Directory sebagai Backup Destination, yaitu tempat penyimpanan file backup di server. Anda juga bisa memasukkan alamat email untuk mendapatkan notifikasi jika proses backup selesai atau gagal. Jika sudah, klik tombol Generate Backup untuk menjalankan proses backup
- Tunggu beberapa menit sampai proses backup selesai. Anda bisa melihat progress backup di bagian Backup Available for Download. Jika sudah selesai, Anda bisa mengunduh file backup dengan cara klik nama file backup yang berformat .tar.gz
- Simpan file backup di komputer atau penyimpanan lokal Anda. File backup ini nantinya akan digunakan untuk restore cPanel di hosting baru Anda
Cara Backup cPanel Secara Parsial
Untuk melakukan backup cPanel secara parsial, ikuti langkah-langkah berikut:
- Login ke cPanel hosting lama Anda dengan cara mengakses namadomain/cpanel, lalu masukkan username dan password, kemudian klik Log in
- Di dashboard cPanel, ketik pada kolom pencarian “Backup Wizard”, lalu klik menu Backup Wizard yang muncul
- Di halaman Backup Wizard, klik tombol Back Up untuk memulai proses backup
- Di halaman Select Partial or Full Backup, klik tombol Partial Backup untuk memilih jenis backup yang terpisah
- Di halaman Select Partial Backup, Anda bisa memilih jenis data yang ingin Anda cadangkan, yaitu:
- Home Directory, yaitu folder utama yang berisi file dan folder website Anda. Untuk mencadangkannya, klik tombol Home Directory, lalu klik tombol Download untuk mengunduh file backup yang berformat .tar.gz
- MySQL Database, yaitu basis data yang menyimpan informasi website Anda. Untuk mencadangkannya, klik tombol MySQL Database, lalu pilih nama database yang ingin Anda cadangkan, kemudian klik tombol Download untuk mengunduh file backup yang berformat .sql.gz
- Email Forwarders, yaitu pengaturan untuk meneruskan email dari satu alamat ke alamat lain. Untuk mencadangkannya, klik tombol Email Forwarders, lalu klik tombol Download untuk mengunduh file backup yang berformat .sql.gz
- Email Filters, yaitu pengaturan untuk menyaring email berdasarkan kriteria tertentu. Untuk mencadangkannya, klik tombol Email Filters, lalu klik tombol Download untuk mengunduh file backup yang berformat .sql.gz
- Simpan file backup di komputer atau penyimpanan lokal Anda. File backup ini nantinya akan digunakan untuk restore cPanel di hosting baru Anda
Bagaimana Cara Restore cPanel dari File Backup
Setelah Anda berhasil melakukan backup cPanel, langkah selanjutnya adalah restore cPanel dari file backup yang telah Anda simpan. Restore cPanel adalah proses mengembalikan data website Anda dari file backup ke cPanel hosting baru Anda.
Berikut adalah cara restore cPanel dari file backup:
Cara Restore cPanel dari File Backup Lengkap
Untuk melakukan restore cPanel dari file backup lengkap, ikuti langkah-langkah berikut:
- Login ke cPanel hosting baru Anda dengan cara mengakses namadomain/cpanel, lalu masukkan username dan password, kemudian klik Log in
- Di dashboard cPanel, ketik pada kolom pencarian “Backup Wizard”, lalu klik menu Backup Wizard yang muncul
- Di halaman Backup Wizard, klik tombol Restore untuk memulai proses restore
- Di halaman Select Restore Type, klik tombol Full Backup to Restore untuk memilih jenis restore yang lengkap
- Di halaman Restore a Full Backup, klik tombol Choose File untuk memilih file backup yang telah Anda simpan di komputer atau penyimpanan lokal Anda. File backup ini harus berformat .tar.gz dan berasal dari backup cPanel hosting lama Anda
- Setelah memilih file backup, klik tombol Upload untuk mengunggah file backup ke server. Tunggu beberapa menit sampai proses restore selesai. Anda akan mendapatkan notifikasi jika proses restore berhasil atau gagal
Cara Restore cPanel dari File Backup Parsial
Untuk melakukan restore cPanel dari file backup parsial, ikuti langkah-langkah berikut:
- Login ke cPanel hosting baru Anda dengan cara mengakses namadomain/cpanel, lalu masukkan username dan password, kemudian klik Log in
- Di dashboard cPanel, ketik pada kolom pencarian “Backup Wizard”, lalu klik menu Backup Wizard yang muncul
- Di halaman Backup Wizard, klik tombol Restore untuk memulai proses restore
- Di halaman Select Restore Type, klik tombol Partial Backup to Restore untuk memilih jenis restore yang terpisah
- Di halaman Select Partial Restore, Anda bisa memilih jenis data yang ingin Anda pulihkan, yaitu:
- Home Directory, yaitu folder utama yang berisi file dan folder website Anda. Untuk memulihkannya, klik tombol Home Directory, lalu klik tombol Choose File untuk memilih file backup yang telah Anda simpan di komputer atau penyimpanan lokal Anda. File backup ini harus berformat .tar.gz dan berasal dari backup Home Directory cPanel hosting lama Anda. Setelah memilih file backup, klik tombol Upload untuk mengunggah file backup ke server. Tunggu beberapa menit sampai proses restore selesai
- MySQL Database, yaitu basis data yang menyimpan informasi website Anda. Untuk memulihkannya, klik tombol MySQL Database, lalu klik tombol Choose File untuk memilih file backup yang telah Anda simpan di komputer atau penyimpanan lokal Anda. File backup ini harus berformat .sql.gz dan berasal dari backup MySQL Database cPanel hosting lama Anda. Setelah memilih file backup
- Setelah memilih file backup, klik tombol Upload untuk mengunggah file backup ke server. Tunggu beberapa menit sampai proses restore selesai. Anda juga perlu membuat database baru di cPanel hosting baru Anda dengan nama yang sama dengan database lama Anda, lalu mengimpor file backup ke database baru tersebut. Caranya adalah sebagai berikut:
- Di dashboard cPanel, ketik pada kolom pencarian “MySQL Database Wizard”, lalu klik menu MySQL Database Wizard yang muncul
- Di halaman MySQL Database Wizard, masukkan nama database yang sama dengan database lama Anda, lalu klik tombol Next Step
- Di halaman Create Database Users, masukkan username dan password untuk database Anda, lalu klik tombol Create User
- Di halaman Add User to Database, pilih semua privilege untuk user database Anda, lalu klik tombol Next Step
- Di dashboard cPanel, ketik pada kolom pencarian “phpMyAdmin”, lalu klik menu phpMyAdmin yang muncul
- Di halaman phpMyAdmin, klik nama database yang baru Anda buat di panel sebelah kiri, lalu klik tab Import di panel sebelah kanan
- Di halaman Import, klik tombol Choose File untuk memilih file backup database yang telah Anda simpan di komputer atau penyimpanan lokal Anda. File backup ini harus berformat .sql.gz dan berasal dari backup MySQL Database cPanel hosting lama Anda
- Setelah memilih file backup, klik tombol Go untuk mengimpor file backup ke database baru Anda. Tunggu beberapa menit sampai proses import selesai
- Email Forwarders, yaitu pengaturan untuk meneruskan email dari satu alamat ke alamat lain. Untuk memulihkannya, klik tombol Email Forwarders, lalu klik tombol Choose File untuk memilih file backup yang telah Anda simpan di komputer atau penyimpanan lokal Anda. File backup ini harus berformat .sql.gz dan berasal dari backup Email Forwarders cPanel hosting lama Anda. Setelah memilih file backup, klik tombol Upload untuk mengunggah file backup ke server. Tunggu beberapa menit sampai proses restore selesai
- Email Filters, yaitu pengaturan untuk menyaring email berdasarkan kriteria tertentu. Untuk memulihkannya, klik tombol Email Filters, lalu klik tombol Choose File untuk memilih file backup yang telah Anda simpan di komputer atau penyimpanan lokal Anda. File backup ini harus berformat .sql.gz dan berasal dari backup Email Filters cPanel hosting lama Anda. Setelah memilih file backup, klik tombol Upload untuk mengunggah file backup ke server. Tunggu beberapa menit sampai proses restore selesai
Bagaimana Cara Migrasi Website dari Satu cPanel ke cPanel Lainnya
Setelah Anda berhasil melakukan backup dan restore cPanel, langkah terakhir adalah migrasi website dari satu cPanel ke cPanel lainnya. Migrasi website adalah proses memindahkan website Anda dari hosting atau server lama ke hosting atau server baru.
Berikut adalah cara migrasi website dari satu cPanel ke cPanel lainnya:
- Pastikan Anda sudah memiliki domain yang aktif dan terdaftar di registrar domain yang Anda inginkan. Jika Anda ingin menggunakan domain yang sama dengan website lama Anda, Anda perlu melakukan transfer domain dari registrar domain lama ke registrar domain baru. Caranya bisa berbeda-beda tergantung pada registrar domain yang Anda gunakan, tetapi secara umum Anda perlu melakukan hal-hal berikut:
- Minta kode EPP atau authorization code dari registrar domain lama Anda. Kode ini adalah kode rahasia yang digunakan untuk memverifikasi kepemilikan domain Anda
- Masukkan kode EPP atau authorization code ke registrar domain baru Anda. Anda juga perlu membayar biaya transfer domain yang biasanya seharga dengan biaya perpanjangan domain
- Tunggu beberapa hari sampai proses transfer domain selesai. Anda akan mendapatkan notifikasi jika proses transfer domain berhasil atau gagal
- Ubah nameserver domain Anda ke nameserver hosting baru Anda. Nameserver adalah alamat yang menghubungkan domain Anda dengan hosting Anda. Anda perlu mengubah nameserver domain Anda agar website Anda bisa diakses di hosting baru Anda. Caranya adalah sebagai berikut:
- Cari tahu nameserver hosting baru Anda. Anda bisa menanyakan kepada penyedia hosting Anda atau melihatnya di email konfirmasi pendaftaran hosting Anda
- Login ke akun registrar domain Anda, lalu pilih domain yang ingin Anda ubah nameservernya
- Cari menu yang berkaitan dengan nameserver, DNS, atau domain management, lalu klik menu tersebut
- Masukkan nameserver hosting baru Anda, lalu simpan perubahan yang Anda buat
- Tunggu beberapa jam sampai perubahan nameserver berlaku. Anda bisa mengecek apakah nameserver sudah berubah dengan cara menggunakan alat seperti DNS Checker
- Sesuaikan konfigurasi website Anda di cPanel hosting baru Anda. Anda perlu melakukan beberapa penyesuaian agar website Anda bisa berjalan dengan baik di hosting baru Anda. Penyesuaian yang perlu Anda lakukan bisa berbeda-beda tergantung pada jenis website Anda, tetapi secara umum Anda perlu melakukan hal-hal berikut:
- Periksa apakah file dan folder website Anda sudah terupload dengan benar di cPanel hosting baru Anda. Anda bisa melihatnya di menu File Manager di cPanel hosting baru Anda
- Periksa apakah database website Anda sudah terimport dengan benar di cPanel hosting baru Anda. Anda bisa melihatnya di menu phpMyAdmin di cPanel hosting baru Anda
- Periksa apakah konfigurasi email forwarder dan email filter Anda sudah terrestore dengan benar di cPanel hosting baru Anda. Anda bisa melihatnya di menu Email Forwarders dan Email Filters di cPanel hosting baru Anda
- Periksa apakah konfigurasi website Anda sudah sesuai dengan hosting baru Anda. Anda bisa melihatnya di file konfigurasi website Anda, misalnya wp-config.php untuk WordPress, config.php untuk Joomla, settings.php untuk Drupal, dan lain-lain. Anda perlu memastikan bahwa informasi seperti nama database, username database, password database, dan URL website sudah benar
- Tes website Anda di hosting baru Anda. Anda perlu melakukan beberapa tes untuk memastikan bahwa website Anda sudah berfungsi dengan baik di hosting baru Anda. Tes yang perlu Anda lakukan bisa berbeda-beda tergantung pada jenis website Anda, tetapi secara umum Anda perlu melakukan hal-hal berikut:
- Tes akses website Anda dengan cara membuka alamat domain Anda di browser. Anda bisa menggunakan browser yang berbeda atau mode incognito untuk menghindari cache. Jika website Anda bisa terbuka dengan normal, berarti proses migrasi website berhasil
- Tes fungsi website Anda dengan cara mencoba fitur-fitur yang ada di website Anda, misalnya login, register, komentar, kontak, dan lain-lain. Jika semua fitur bisa berjalan dengan baik, berarti proses migrasi website berhasil
- Tes kecepatan website Anda dengan cara menggunakan alat seperti GTmetrix atau Pingdom. Anda bisa membandingkan kecepatan website Anda sebelum dan sesudah migrasi website. Jika kecepatan website Anda meningkat atau tidak berubah, berarti proses migrasi website berhasil
Tips dan Trik untuk Migrasi Website yang Lancar dan Aman
Migrasi website adalah proses yang cukup rumit dan berisiko. Anda perlu berhati-hati dan teliti agar tidak terjadi kesalahan atau kerusakan pada website Anda. Berikut adalah beberapa tips dan trik untuk migrasi website yang lancar dan aman:
- Lakukan backup cPanel secara rutin dan simpan file backup di tempat yang aman. Backup cPanel adalah langkah pertama dan terpenting dalam proses migrasi website. Anda perlu memiliki file backup yang terbaru dan valid agar bisa melakukan restore cPanel dengan mudah dan cepat
- Pilih hosting baru yang sesuai dengan kebutuhan dan anggaran Anda. Hosting baru adalah tempat tujuan website Anda setelah migrasi website. Anda perlu memilih hosting baru yang memiliki spesifikasi, fitur, layanan, dan harga yang sesuai dengan kebutuhan dan anggaran Anda
- Lakukan migrasi website pada waktu yang tepat. Waktu adalah faktor yang penting dalam proses migrasi website. Anda perlu memilih waktu yang tepat untuk melakukan migrasi website, yaitu saat traffic website Anda sedang rendah, misalnya di malam hari atau di akhir pekan. Hal ini bertujuan untuk mengurangi dampak negatif yang mungkin terjadi pada pengunjung website Anda
- Gunakan alat bantu untuk mempermudah proses migrasi website. Alat bantu adalah alat yang bisa membantu Anda dalam proses migrasi website, misalnya plugin, script, atau software. Alat bantu ini bisa meminimalkan kesalahan manusia, menghemat waktu, dan mengotomatisasi beberapa langkah dalam proses migrasi website. Beberapa contoh alat bantu yang bisa Anda gunakan adalah:
- All-in-One WP Migration, yaitu plugin WordPress yang bisa melakukan backup dan restore website WordPress Anda dengan mudah dan cepat. Anda hanya perlu menginstal plugin ini di website WordPress Anda, lalu melakukan backup website Anda dengan cara klik menu All-in-One WP Migration > Export, kemudian memilih tempat penyimpanan file backup, misalnya File, Dropbox, Google Drive, dan lain-lain. Setelah itu, Anda bisa melakukan restore website Anda di hosting baru Anda dengan cara menginstal plugin ini di website WordPress baru Anda, lalu melakukan restore website Anda dengan cara klik menu All-in-One WP Migration > Import, kemudian memilih file backup yang telah Anda simpan di tempat penyimpanan yang Anda pilih sebelumnya
- cPanel Migrate, yaitu software yang bisa melakukan migrasi website dari satu cPanel ke cPanel lainnya dengan mudah dan cepat. Anda hanya perlu mengunduh dan menjalankan software ini di komputer Anda, lalu memasukkan informasi cPanel hosting lama dan baru Anda, kemudian memilih website yang ingin Anda migrasikan, lalu menekan tombol Start Migration. Software ini akan melakukan backup dan restore cPanel secara otomatis untuk Anda
- Duplicator, yaitu plugin WordPress yang bisa melakukan duplikasi, backup, dan migrasi website WordPress Anda dengan mudah dan cepat. Anda hanya perlu menginstal plugin ini di website WordPress Anda, lalu melakukan duplikasi website Anda dengan cara klik menu Duplicator > Packages, kemudian menekan tombol Create New, lalu mengikuti langkah-langkah yang ditampilkan. Plugin ini akan membuat file duplikasi website Anda yang berisi file installer dan file arsip. Setelah itu, Anda bisa melakukan migrasi website Anda di hosting baru Anda dengan cara mengunggah file duplikasi website Anda ke folder public_html di cPanel hosting baru Anda, lalu mengakses alamat domain Anda di browser, lalu mengikuti langkah-langkah yang ditampilkan. Plugin ini akan melakukan restore website Anda secara otomatis untuk Anda
- Lakukan pengecekan akhir dan optimasi website Anda di hosting baru Anda. Setelah Anda berhasil melakukan migrasi website, Anda perlu melakukan pengecekan akhir dan optimasi website Anda di hosting baru Anda. Pengecekan akhir dan optimasi website adalah proses memastikan bahwa website Anda sudah siap untuk diluncurkan dan beroperasi dengan optimal di hosting baru Anda. Pengecekan akhir dan optimasi website yang perlu Anda lakukan bisa berbeda-beda tergantung pada jenis website Anda, tetapi secara umum Anda perlu melakukan hal-hal berikut:
- Periksa apakah semua konten, tampilan, dan fungsi website Anda sudah sesuai dengan harapan Anda. Anda bisa membandingkan website Anda di hosting baru dengan website Anda di hosting lama untuk melihat apakah ada perbedaan atau masalah yang muncul
- Periksa apakah semua link, gambar, dan media website Anda sudah bekerja dengan baik. Anda bisa menggunakan alat seperti Broken Link Checker atau Screaming Frog untuk menemukan dan memperbaiki link, gambar, dan media yang rusak atau tidak valid
- Periksa apakah semua email, notifikasi, dan formulir website Anda sudah berfungsi dengan baik. Anda bisa melakukan tes dengan cara mengirim email, menerima notifikasi, atau mengisi formulir yang ada di website Anda, lalu melihat apakah Anda mendapatkan respons yang sesuai
- Periksa apakah semua plugin, tema, dan versi website Anda sudah terupdate. Anda bisa melihatnya di menu Updates di cPanel hosting baru Anda. Anda perlu memastikan bahwa semua plugin, tema, dan versi website Anda sudah terupdate agar website Anda bisa berjalan dengan lancar dan aman
- Periksa apakah semua pengaturan keamanan, SEO, dan performa website Anda sudah optimal. Anda bisa menggunakan alat seperti Sucuri, Yoast SEO, atau WP Rocket untuk mengecek dan meningkatkan aspek-aspek tersebut
Kesimpulan
Demikianlah artikel tentang cara backup cPanel dan migrasi website dari satu cPanel ke cPanel lainnya. Semoga artikel ini bisa membantu Anda yang ingin memindahkan website Anda dari hosting atau server lama ke hosting atau server baru dengan mudah dan cepat.
Jika Anda memiliki pertanyaan, saran, atau kritik, silakan tulis di kolom komentar di bawah ini. Terima kasih telah membaca artikel ini. Sampai jumpa di artikel selanjutnya. 😊