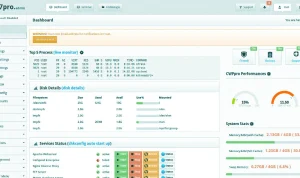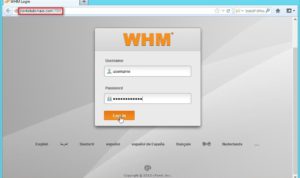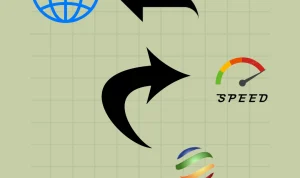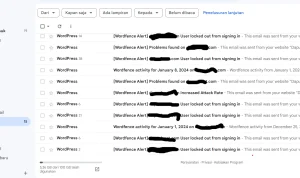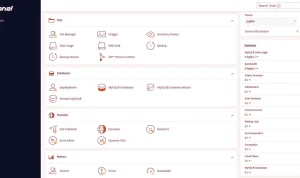cPanel adalah salah satu control panel yang paling populer dan banyak digunakan oleh penyedia layanan hosting. cPanel memungkinkan Anda untuk mengelola berbagai aspek website Anda dengan mudah dan cepat, seperti domain, email, database, file, aplikasi web, dan lainnya. Dengan cPanel, Anda tidak perlu memiliki kemampuan coding yang tinggi untuk membuat dan mengembangkan website Anda.
Namun, bagi Anda yang baru pertama kali menggunakan cPanel, mungkin Anda akan merasa bingung dan kesulitan untuk memahami fitur-fitur yang ada di dalamnya. Oleh karena itu, pada artikel ini, kami akan memberikan tutorial lengkap cara menggunakan cPanel untuk pemula. Kami akan menjelaskan langkah-langkah dasar yang perlu Anda ketahui untuk mengelola website Anda dengan cPanel.
Cara Mengakses cPanel
Sebelum Anda bisa menggunakan cPanel, tentu saja Anda harus memiliki akun hosting yang sudah terpasang cPanel. Biasanya, setelah Anda membeli paket hosting, Anda akan mendapatkan email yang berisi detail akun cPanel Anda, seperti username, password, dan link untuk login.
Ada dua cara untuk mengakses cPanel, yaitu:
- Menggunakan link yang dikirimkan oleh penyedia hosting Anda. Link ini biasanya berbentuk https://namadomain.com:2083 atau https://namadomain.com/cpanel, di mana namadomain.com adalah nama domain Anda. Anda tinggal klik link tersebut dan masukkan username dan password cPanel Anda.
- Menggunakan alamat IP server Anda. Anda bisa mengetahui alamat IP server Anda dari email yang dikirimkan oleh penyedia hosting Anda atau dari panel akun hosting Anda. Alamat IP server ini biasanya berbentuk angka, seperti 123.456.789.0. Anda tinggal ketikkan alamat IP tersebut di browser Anda, tambahkan port 2083 di belakangnya, dan masukkan username dan password cPanel Anda. Contohnya, https://123.456.789.0:2083.
Setelah Anda berhasil login, Anda akan melihat tampilan dasbor cPanel Anda, yang berisi berbagai fitur dan menu yang bisa Anda gunakan untuk mengelola website Anda.
Cara Menggunakan File Manager di cPanel
File Manager adalah salah satu fitur cPanel yang paling sering digunakan. File Manager memungkinkan Anda untuk mengelola file dan folder yang ada di server Anda, seperti mengupload, mengedit, menghapus, mengganti nama, dan lainnya.
Untuk menggunakan File Manager, Anda bisa mengikuti langkah-langkah berikut:
- Di dasbor cPanel Anda, cari menu File dan klik File Manager.
- Anda akan dibawa ke halaman File Manager, di mana Anda bisa melihat struktur file dan folder yang ada di server Anda. Anda bisa memilih direktori yang ingin Anda akses dengan mengkliknya di panel kiri. Misalnya, jika Anda ingin mengelola file website Anda, Anda bisa memilih direktori public_html.
- Di panel kanan, Anda bisa melihat file dan folder yang ada di direktori yang Anda pilih. Anda bisa melakukan berbagai aksi dengan mengklik kanan pada file atau folder yang ingin Anda kelola. Misalnya, jika Anda ingin mengupload file, Anda bisa klik kanan di area kosong dan pilih Upload. Anda bisa memilih file yang ingin Anda upload dari komputer Anda dan klik Open. File tersebut akan terupload ke server Anda.
- Anda juga bisa melakukan aksi lain, seperti mengedit, menghapus, mengganti nama, memindahkan, menyalin, mengekstrak, mengkompres, dan lainnya dengan mengklik kanan pada file atau folder yang ingin Anda kelola. Anda bisa mengikuti instruksi yang muncul di layar untuk menyelesaikan aksi yang Anda pilih.
Cara Membuat Akun Email dengan Akhiran Nama Domain di cPanel
Salah satu keuntungan menggunakan cPanel adalah Anda bisa membuat akun email profesional dengan akhiran nama domain Anda, seperti nama@namadomain.com. Ini akan membuat email Anda terlihat lebih kredibel dan profesional.
Untuk membuat akun email dengan akhiran nama domain di cPanel, Anda bisa mengikuti langkah-langkah berikut:
- Di dasbor cPanel Anda, cari menu Email dan klik Email Accounts.
- Anda akan dibawa ke halaman Email Accounts, di mana Anda bisa melihat daftar akun email yang sudah Anda buat sebelumnya. Untuk membuat akun email baru, klik Create.
- Anda akan dibawa ke halaman Create an Email Account, di mana Anda bisa mengisi detail akun email yang ingin Anda buat, seperti:
- Username: ini adalah bagian sebelum @ di alamat email Anda. Anda bisa mengisi dengan nama, inisial, atau apapun yang Anda inginkan. Misalnya, jika Anda ingin membuat alamat email nama@namadomain.com, Anda bisa mengisi username dengan nama.
- Domain: ini adalah bagian setelah @ di alamat email Anda. Anda bisa memilih domain yang ingin Anda gunakan dari dropdown menu yang tersedia. Misalnya, jika Anda ingin membuat alamat email nama@namadomain.com, Anda bisa memilih namadomain.com dari dropdown menu.
- Password: ini adalah kata sandi yang akan Anda gunakan untuk login ke akun email Anda. Anda bisa mengisi dengan kata sandi yang kuat dan mudah diingat. Anda juga bisa menggunakan fitur Generate untuk membuat kata sandi secara otomatis.
- Storage Space: ini adalah kapasitas penyimpanan yang akan Anda alokasikan untuk akun email Anda. Anda bisa mengisi dengan angka yang Anda inginkan atau menggunakan fitur Unlimited untuk memberikan kapasitas penyimpanan tanpa batas.
- Setelah Anda mengisi detail akun email yang ingin Anda buat, klik Create. Akun email Anda akan dibuat dan ditambahkan ke daftar akun email Anda.
Cara Menginstal Aplikasi Web di cPanel
cPanel juga memudahkan Anda untuk menginstal berbagai aplikasi web yang bisa Anda gunakan untuk membuat dan mengembangkan website Anda, seperti WordPress, Joomla, Drupal, dan lainnya. Anda tidak perlu mengupload file-file aplikasi web tersebut secara manual, karena cPanel sudah menyediakan fitur yang bisa menginstalnya secara otomatis.
Untuk menginstal aplikasi web di cPanel, Anda bisa mengikuti langkah-langkah berikut:
- Di dasbor cPanel Anda, cari menu Software dan klik Softaculous Apps Installer.
- Anda akan dibawa ke halaman Softaculous Apps Installer, di mana Anda bisa melihat daftar aplikasi web yang bisa Anda instal dengan cPanel. Anda bisa memilih aplikasi web yang ingin Anda instal dengan mengkliknya. Misalnya, jika Anda ingin menginstal WordPress, Anda bisa klik WordPress.
- Anda akan dibawa ke halaman WordPress, di mana Anda bisa melihat informasi dan fitur-fitur dari aplikasi web tersebut. Untuk menginstalnya, klik Install Now.
- Anda akan dibawa ke halaman Software Setup, di mana Anda bisa mengisi detail instalasi yang ingin Anda lakukan, seperti:
- Choose Protocol: ini adalah protokol yang akan Anda gunakan untuk website Anda. Anda bisa memilih http atau https, tergantung apakah Anda sudah memiliki sertifikat SSL atau belum. Jika Anda sudah memiliki sertifikat SSL, Anda bisa memilih https untuk membuat website Anda lebih aman.
- Choose Domain: ini adalah domain yang akan Anda gunakan untuk website Anda. Anda bisa memilih domain yang sudah Anda miliki dari dropdown menu yang tersedia.
- In Directory: ini adalah direktori di server Anda yang akan Anda gunakan untuk menyimpan file-file website Anda. Anda bisa mengisi dengan nama direktori yang Anda inginkan atau biarkan kosong jika Anda ingin menginstal website Anda di direktori utama (public_html).
- Site Name: ini adalah nama website Anda. Anda bisa mengisi dengan nama yang sesuai dengan tema atau tujuan website Anda.
- Site Description: ini adalah deskripsi website Anda. Anda bisa mengisi dengan kalimat yang menjelaskan apa yang ditawarkan oleh website Anda.
- Admin Username: ini adalah username yang akan Anda gunakan untuk login ke dashboard website Anda. Anda bisa mengisi dengan nama, inisial, atau apapun yang Anda inginkan.
- Admin Password: ini adalah kata sandi yang akan Anda gunakan untuk login ke dashboard website Anda. Anda bisa mengisi dengan kata sandi yang kuat dan mudah diingat. Anda juga bisa menggunakan fitur Generate untuk membuat kata sandi secara otomatis.
- Admin Email: ini adalah alamat email yang akan Anda gunakan untuk menerima notifikasi dan informasi terkait website Anda. Anda bisa mengisi dengan alamat email yang valid dan aktif.
- Setelah Anda mengisi detail instalasi yang ingin Anda lakukan, klik Install. Proses instalasi akan berlangsung beberapa saat dan Anda akan melihat pesan sukses jika instalasi berhasil. Anda juga akan mendapatkan informasi tentang URL website, URL dashboard, dan username dan password dashboard Anda. Simpan informasi ini dengan baik, karena Anda akan membutuhkannya untuk mengakses dan mengelola website Anda.
- Untuk mengakses website Anda, Anda bisa mengklik URL website yang diberikan atau mengetikkan nama domain Anda di browser Anda. Anda akan melihat tampilan website Anda yang sudah terinstal dengan aplikasi web yang Anda pilih. Misalnya, jika Anda menginstal WordPress, Anda akan melihat tampilan website WordPress yang default.
- Untuk mengakses dashboard website Anda, Anda bisa mengklik URL dashboard yang diberikan atau menambahkan /wp-admin di belakang nama domain Anda. Anda akan diminta untuk memasukkan username dan password dashboard Anda yang sudah Anda buat sebelumnya. Setelah Anda login, Anda akan melihat tampilan dashboard website Anda, di mana Anda bisa mengelola berbagai aspek website Anda, seperti tema, plugin, konten, pengaturan, dan lainnya.
Cara Mengelola Domain dan Subdomain di cPanel
Domain adalah nama unik yang digunakan untuk mengidentifikasi website Anda di internet, seperti namadomain.com. Subdomain adalah bagian dari domain yang bisa Anda gunakan untuk membuat website yang berbeda atau terpisah dari website utama Anda, seperti blog.namadomain.com atau toko.namadomain.com.
cPanel memungkinkan Anda untuk mengelola domain dan subdomain yang Anda miliki dengan mudah. Anda bisa menambahkan, menghapus, mengubah, dan mengarahkan domain dan subdomain Anda dengan cPanel.
Untuk mengelola domain dan subdomain di cPanel, Anda bisa mengikuti langkah-langkah berikut:
- Di dasbor cPanel Anda, cari menu Domains dan klik Domains.
- Anda akan dibawa ke halaman Domains, di mana Anda bisa melihat daftar domain dan subdomain yang sudah Anda tambahkan ke akun hosting Anda. Anda bisa melakukan berbagai aksi dengan mengklik ikon yang ada di sebelah kanan setiap domain atau subdomain. Misalnya, jika Anda ingin menghapus domain atau subdomain, Anda bisa klik ikon Remove. Anda akan diminta untuk konfirmasi sebelum menghapusnya.
- Untuk menambahkan domain baru ke akun hosting Anda, Anda bisa klik Add Domain. Anda akan dibawa ke halaman Add a Domain, di mana Anda bisa mengisi detail domain yang ingin Anda tambahkan, seperti:
- Domain: ini adalah nama domain yang ingin Anda tambahkan. Anda harus sudah memiliki nama domain tersebut dan mengarahkannya ke nameserver akun hosting Anda. Anda bisa mengetahui nameserver akun hosting Anda dari email yang dikirimkan oleh penyedia hosting Anda atau dari panel akun hosting Anda.
- Subdomain: ini adalah nama subdomain yang akan dibuat secara otomatis untuk domain yang Anda tambahkan. Anda bisa mengubahnya sesuai dengan keinginan Anda atau biarkan default.
- Document Root: ini adalah direktori di server Anda yang akan digunakan untuk menyimpan file-file website Anda. Anda bisa mengubahnya sesuai dengan keinginan Anda atau biarkan default.
- Setelah Anda mengisi detail domain yang ingin Anda tambahkan, klik Add Domain. Domain Anda akan ditambahkan ke akun hosting Anda dan Anda bisa mengelolanya dengan cPanel.
- Untuk menambahkan subdomain baru ke domain yang sudah Anda miliki, Anda bisa klik Add Subdomain. Anda akan dibawa ke halaman Add a Subdomain, di mana Anda bisa mengisi detail subdomain yang ingin Anda tambahkan, seperti:
- Subdomain: ini adalah nama subdomain yang ingin Anda tambahkan. Anda bisa mengisi dengan nama yang sesuai dengan tujuan website Anda. Misalnya, jika Anda ingin membuat website blog, Anda bisa mengisi subdomain dengan blog.
- Domain: ini adalah domain yang akan Anda gunakan untuk subdomain Anda. Anda bisa memilih domain yang sudah Anda miliki dari dropdown menu yang tersedia.
- Document Root: ini adalah direktori di server Anda yang akan digunakan untuk menyimpan file-file website Anda. Anda bisa mengubahnya sesuai dengan keinginan Anda atau biarkan default.
- Setelah Anda mengisi detail subdomain yang ingin Anda tambahkan, klik Create. Subdomain Anda akan ditambahkan ke domain Anda dan Anda bisa mengelolanya dengan cPanel.
Kesimpulan
Itulah tutorial lengkap cara menggunakan cPanel untuk pemula. Dengan cPanel, Anda bisa mengelola website Anda dengan mudah dan cepat, tanpa perlu memiliki kemampuan coding yang tinggi. Anda bisa menggunakan berbagai fitur dan menu yang ada di cPanel, seperti File Manager, Email Accounts, Softaculous Apps Installer, Domains, dan lainnya.
Semoga artikel ini bermanfaat dan membantu Anda dalam membuat dan mengembangkan website Anda dengan cPanel. Jika Anda memiliki pertanyaan atau masalah terkait cPanel, Anda bisa menghubungi penyedia hosting Anda atau mencari solusinya di internet. Selamat mencoba dan sukses.