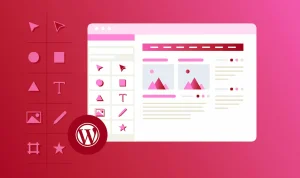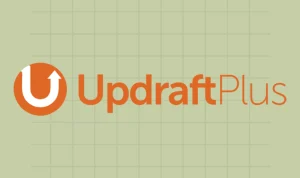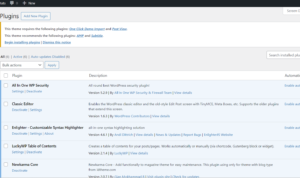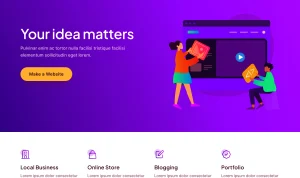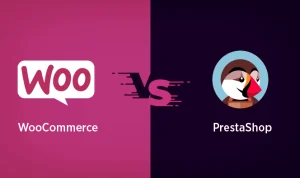WooCommerce adalah plugin WordPress yang memungkinkan Anda membuat toko online dengan mudah dan fleksibel. Dengan WooCommerce, Anda dapat menjual produk fisik, digital, atau layanan apa pun yang Anda inginkan.
Dalam artikel ini, saya akan menulis tentang panduan instalasi dan pengaturan WooCommerce di WordPress secara profesional dan langkah demi langkah. Artikel ini akan membantu Anda memulai toko online Anda dengan WooCommerce dan mengoptimalkannya untuk performa dan SEO. Artikel ini juga akan memberikan informasi dan kode perintah terminal yang berguna untuk mengelola toko online Anda.
Artikel ini terdiri dari beberapa bagian, yaitu:
- Bagian 1: Instalasi WooCommerce di WordPress
- Bagian 2: Pengaturan Umum WooCommerce di WordPress
- Bagian 3: Pengaturan Produk WooCommerce di WordPress
- Bagian 4: Pengaturan Pajak WooCommerce di WordPress
- Bagian 5: Pengaturan Pembayaran WooCommerce di WordPress
- Bagian 6: Pengaturan Pengiriman WooCommerce di WordPress
- Bagian 7: Pengaturan Akun dan Email WooCommerce di WordPress
- Bagian 8: Ekstensi WooCommerce untuk Meningkatkan Fungsionalitas dan Fitur
- Bagian 9: Tips dan Trik WooCommerce untuk Optimasi dan SEO
Mari kita mulai dengan bagian pertama, yaitu instalasi WooCommerce di WordPress.
Bagian 1: Instalasi WooCommerce di WordPress
Untuk menggunakan WooCommerce, Anda harus memiliki website WordPress yang sudah terpasang dan berjalan. Jika Anda belum memiliki website WordPress, Anda dapat mengikuti panduan ini untuk membuat website WordPress dengan Hostinger, salah satu penyedia hosting terbaik dan termurah di Indonesia.
Setelah Anda memiliki website WordPress, Anda dapat menginstal WooCommerce dengan dua cara, yaitu melalui dashboard WordPress atau melalui FTP. Berikut adalah langkah-langkahnya:
Cara 1: Melalui Dashboard WordPress
- Login ke dashboard WordPress Anda dengan memasukkan alamat website Anda diikuti dengan /wp-admin atau /wp-login. Misalnya, www.namadomain.com/wp-admin. Kemudian masukkan username dan password WordPress Anda dan klik Log In.
- Di dashboard WordPress, klik menu Plugins di sidebar kiri, lalu klik Add New.
- Di halaman Add Plugins, ketik WooCommerce di kotak pencarian di kanan atas, lalu tekan Enter.
- Cari plugin WooCommerce yang dibuat oleh Automattic, lalu klik Install Now.
- Tunggu hingga proses instalasi selesai, lalu klik Activate.
- Setelah plugin WooCommerce diaktifkan, Anda akan melihat halaman WooCommerce Setup Wizard yang akan membantu Anda mengkonfigurasi pengaturan dasar WooCommerce. Anda dapat mengikuti panduan ini untuk menyelesaikan setup wizard atau mengklik Not right now jika Anda ingin mengatur WooCommerce secara manual nanti.
Cara 2: Melalui FTP
- Download file plugin WooCommerce dari halaman ini di WordPress.org. Anda akan mendapatkan file zip yang berisi semua file plugin WooCommerce.
- Ekstrak file zip tersebut di komputer Anda, lalu simpan folder WooCommerce di lokasi yang mudah diakses.
- Login ke akun hosting Anda dengan menggunakan klien FTP seperti FileZilla atau Cyberduck. Jika Anda tidak tahu cara menggunakan FTP, Anda dapat mengikuti panduan ini untuk mempelajarinya.
- Di klien FTP, navigasikan ke folder wp-content/plugins di website WordPress Anda, lalu unggah folder WooCommerce yang sudah Anda ekstrak tadi ke folder tersebut.
- Setelah proses unggah selesai, login ke dashboard WordPress Anda seperti biasa.
- Di dashboard WordPress, klik menu Plugins di sidebar kiri, lalu klik Installed Plugins.
- Cari plugin WooCommerce yang sudah Anda unggah tadi, lalu klik Activate.
- Sama seperti cara pertama, Anda akan melihat halaman WooCommerce Setup Wizard yang dapat Anda ikuti atau lewati.
Selamat, Anda sudah berhasil menginstal WooCommerce di WordPress. Sekarang, mari kita lanjutkan ke bagian kedua, yaitu pengaturan umum WooCommerce di WordPress.
Bagian 2: Pengaturan Umum WooCommerce di WordPress
Pengaturan umum WooCommerce di WordPress meliputi lokasi toko Anda, mata uang yang digunakan, zona penjualan, dan opsi lainnya yang berkaitan dengan toko online Anda secara keseluruhan. Berikut adalah langkah-langkah untuk mengatur pengaturan umum WooCommerce di WordPress:
- Di dashboard WordPress, klik menu WooCommerce di sidebar kiri, lalu klik Settings.
- Di halaman Settings, klik tab General di bagian atas.
- Di tab General, Anda akan melihat beberapa opsi pengaturan, yaitu:
- Base location: Lokasi fisik toko Anda. Pilih Indonesia jika toko Anda berada di Indonesia.
- Selling location(s): Lokasi-lokasi yang dapat Anda jual produk Anda. Anda dapat memilih Sell to all countries, Sell to specific countries, atau Sell to all countries, except for specific ones. Jika Anda memilih opsi kedua atau ketiga, Anda dapat memilih negara-negara yang diinginkan dari kotak pilihan di bawahnya.
- Shipping location(s): Lokasi-lokasi yang dapat Anda kirim produk Anda. Anda dapat memilih Ship to all countries you sell to, Ship to specific countries only, atau Disable shipping & shipping calculations. Jika Anda memilih opsi kedua, Anda dapat memilih negara-negara yang diinginkan dari kotak pilihan di bawahnya.
- Default customer location: Lokasi default pelanggan Anda yang akan menentukan pajak dan biaya pengiriman yang ditampilkan. Anda dapat memilih Shop base address, Geolocate, Geolocate with page caching support, atau No location by default. Pilihan terbaik adalah Geolocate, yang akan mendeteksi lokasi pelanggan Anda berdasarkan alamat IP mereka.
- Enable tax rates and calculations: Opsi untuk mengaktifkan atau menonaktifkan perhitungan pajak di toko Anda. Centang kotak ini jika Anda ingin mengenakan pajak pada produk atau layanan Anda. Pengaturan pajak lebih lanjut akan dibahas di bagian keempat.
- Currency options: Opsi untuk mengatur mata uang yang digunakan di toko Anda. Pilih Indonesia Rupiah (Rp) pada bagian Currency. Pilih Left pada Currency position. Pilih . pada Thousand separator. Pilih , pada Decimal separator. Pilih 2 pada Number of decimals.
- Setelah selesai mengatur opsi pengaturan di atas, klik Save changes di bagian bawah.
Dengan demikian, Anda sudah mengatur pengaturan umum WooCommerce di WordPress. Sekarang, mari kita lanjutkan ke bagian ketiga, yaitu pengaturan produk WooCommerce di WordPress.
Bagian 3: Pengaturan Produk WooCommerce di WordPress
Pengaturan produk WooCommerce di WordPress meliputi pengaturan yang berkaitan dengan produk yang Anda jual, seperti tampilan, ukuran, stok, dan unduhan. Berikut adalah langkah-langkah untuk mengatur pengaturan produk WooCommerce di WordPress:
- Di dashboard WordPress, klik menu WooCommerce di sidebar kiri, lalu klik Settings.
- Di halaman Settings, klik tab Products di bagian atas.
- Di tab Products, Anda akan melihat empat sub-tab, yaitu General, Display, Inventory, dan Downloadable products. Berikut adalah penjelasan dan langkah-langkah untuk masing-masing sub-tab:
- General: Sub-tab ini berisi pengaturan umum produk, seperti ukuran satuan, berat satuan, dan opsi ulasan. Anda dapat memilih ukuran satuan dan berat satuan sesuai dengan preferensi Anda, misalnya centimeter dan kilogram. Anda juga dapat mengaktifkan atau menonaktifkan opsi ulasan dengan mencentang atau tidak mencentang kotak Enable product reviews. Jika Anda mengaktifkan opsi ulasan, Anda dapat memilih apakah Anda ingin menampilkan peringkat bintang, membatasi ulasan hanya untuk pelanggan yang sudah membeli produk, atau memverifikasi ulasan secara manual. Setelah selesai, klik Save changes.
- Display: Sub-tab ini berisi pengaturan tampilan produk, seperti halaman toko, halaman produk, gambar produk, dan add to cart behavior. Anda dapat memilih halaman mana yang akan menjadi halaman toko Anda, yaitu halaman yang menampilkan semua produk Anda. Biasanya, halaman ini adalah halaman Shop yang sudah dibuat secara otomatis oleh WooCommerce. Anda juga dapat memilih halaman mana yang akan menjadi halaman produk, yaitu halaman yang menampilkan detail produk tertentu. Biasanya, halaman ini adalah halaman Product yang sudah dibuat secara otomatis oleh WooCommerce. Selanjutnya, Anda dapat mengatur ukuran gambar produk yang akan ditampilkan di halaman toko, halaman produk, dan halaman keranjang. Anda dapat memasukkan angka piksel yang diinginkan.
- Display (lanjutan): Sub-tab ini berisi pengaturan tampilan produk, seperti halaman toko, halaman produk, gambar produk, dan add to cart behavior. Anda dapat memilih halaman mana yang akan menjadi halaman toko Anda, yaitu halaman yang menampilkan semua produk Anda. Biasanya, halaman ini adalah halaman Shop yang sudah dibuat secara otomatis oleh WooCommerce. Anda juga dapat memilih halaman mana yang akan menjadi halaman produk, yaitu halaman yang menampilkan detail produk tertentu. Biasanya, halaman ini adalah halaman Product yang sudah dibuat secara otomatis oleh WooCommerce. Selanjutnya, Anda dapat mengatur ukuran gambar produk yang akan ditampilkan di halaman toko, halaman produk, dan halaman keranjang. Anda dapat memasukkan angka piksel yang diinginkan untuk lebar dan tinggi gambar, serta memilih rasio aspek gambar. Anda juga dapat memilih apakah Anda ingin menampilkan zoom gambar, cahaya gambar, atau slider gambar di halaman produk. Terakhir, Anda dapat memilih apakah Anda ingin mengarahkan pelanggan ke halaman keranjang atau tetap di halaman produk setelah mereka menambahkan produk ke keranjang. Setelah selesai, klik Save changes.
- Inventory: Sub-tab ini berisi pengaturan stok produk, seperti manajemen stok, pemberitahuan stok, dan opsi stok habis. Anda dapat mengaktifkan atau menonaktifkan manajemen stok dengan mencentang atau tidak mencentang kotak Enable stock management. Jika Anda mengaktifkan manajemen stok, Anda dapat memasukkan angka hari yang diinginkan untuk menghitung status stok produk, misalnya 7 hari. Anda juga dapat memilih apakah Anda ingin menahan stok produk yang sudah dipesan selama beberapa menit atau tidak. Selanjutnya, Anda dapat mengaktifkan atau menonaktifkan pemberitahuan stok dengan mencentang atau tidak mencentang kotak Enable low stock notifications dan Enable out of stock notifications. Jika Anda mengaktifkan pemberitahuan stok, Anda dapat memasukkan alamat email yang akan menerima pemberitahuan tersebut, serta angka unit yang akan menentukan kapan produk dianggap stok rendah atau stok habis. Terakhir, Anda dapat memilih apakah Anda ingin menyembunyikan produk yang stok habis dari katalog atau tidak, serta apakah Anda ingin mengizinkan pelanggan memesan produk yang stok habis atau tidak. Setelah selesai, klik Save changes.
- Downloadable products: Sub-tab ini berisi pengaturan produk yang dapat diunduh, seperti metode pengiriman file, batas unduhan, dan kadaluarsa unduhan. Anda dapat memilih metode pengiriman file yang Anda inginkan, yaitu Force downloads, X-Accel-Redirect/X-Sendfile, atau Redirect only. Pilihan terbaik adalah Force downloads, yang akan memaksa browser untuk mengunduh file tanpa membukanya. Anda juga dapat memasukkan angka yang diinginkan untuk batas unduhan, yaitu jumlah kali pelanggan dapat mengunduh file yang mereka beli. Jika Anda ingin memberikan akses unduhan tanpa batas, Anda dapat memasukkan angka 0. Selanjutnya, Anda dapat memasukkan angka hari yang diinginkan untuk kadaluarsa unduhan, yaitu waktu yang diberikan kepada pelanggan untuk mengunduh file yang mereka beli. Jika Anda ingin memberikan akses unduhan tanpa kadaluarsa, Anda dapat memasukkan angka 0. Setelah selesai, klik Save changes.
Dengan demikian, Anda sudah mengatur pengaturan produk WooCommerce di WordPress. Sekarang, mari kita lanjutkan ke bagian keempat, yaitu pengaturan pajak WooCommerce di WordPress.
Bagian 4: Pengaturan Pajak WooCommerce di WordPress
Pengaturan pajak WooCommerce di WordPress meliputi pengaturan yang berkaitan dengan pajak yang dikenakan pada produk atau layanan yang Anda jual, seperti kelas pajak, tarif pajak, dan opsi pajak. Berikut adalah langkah-langkah untuk mengatur pengaturan pajak WooCommerce di WordPress:
- Di dashboard WordPress, klik menu WooCommerce di sidebar kiri, lalu klik Settings.
- Di halaman Settings, klik tab Tax di bagian atas.
- Di tab Tax, Anda akan melihat beberapa sub-tab, yaitu Standard rates, Reduced rate rates, Zero rate rates, dan Tax options. Berikut adalah penjelasan dan langkah-langkah untuk masing-masing sub-tab:
- Standard rates: Sub-tab ini berisi tarif pajak standar yang berlaku untuk produk atau layanan yang Anda jual. Anda dapat menambahkan, mengedit, atau menghapus tarif pajak standar sesuai dengan kebutuhan Anda. Untuk menambahkan tarif pajak standar, klik Insert row di bagian bawah, lalu isi kolom-kolom yang tersedia, yaitu:
- Country code: Kode negara yang berlaku untuk tarif pajak ini. Anda dapat memilih All countries (*) jika tarif pajak ini berlaku untuk semua negara, atau memilih negara tertentu dari kotak pilihan.
- State code: Kode provinsi atau negara bagian yang berlaku untuk tarif pajak ini. Anda dapat memilih All states (*) jika tarif pajak ini berlaku untuk semua provinsi atau negara bagian, atau memasukkan kode provinsi atau negara bagian tertentu.
- ZIP/Postcode: Kode pos yang berlaku untuk tarif pajak ini. Anda dapat memasukkan satu atau lebih kode pos, atau menggunakan tanda bintang () untuk menunjukkan rentang kode pos. Misalnya, 10000-20000 berarti semua kode pos antara 10000 dan 20000.
- City: Kota yang berlaku untuk tarif pajak ini. Anda dapat memasukkan satu atau lebih kota, atau menggunakan tanda koma (,) untuk memisahkan kota-kota yang berbeda.
- Rate %: Persentase tarif pajak yang akan dikenakan. Anda dapat memasukkan angka desimal dengan menggunakan titik (.) sebagai pemisah. Misalnya, 10.00 berarti 10%.
- Tax name: Nama pajak yang akan ditampilkan di halaman keranjang, checkout, dan faktur. Anda dapat memasukkan nama pajak sesuai dengan preferensi Anda, misalnya PPN, PPh, atau Pajak Barang dan Jasa.
- Priority: Prioritas tarif pajak ini dibandingkan dengan tarif pajak lain yang mungkin berlaku. Anda dapat memasukkan angka yang menunjukkan prioritas, dimana angka yang lebih rendah berarti prioritas yang lebih tinggi. Misalnya, 1 berarti prioritas tertinggi, dan 2 berarti prioritas kedua. Jika ada dua atau lebih tarif pajak yang memiliki prioritas yang sama, maka tarif pajak tersebut akan ditambahkan bersama. Jika ada dua atau lebih tarif pajak yang memiliki prioritas yang berbeda, maka tarif pajak tersebut akan digabungkan secara berurutan.
- Compound: Opsi untuk menentukan apakah tarif pajak ini adalah pajak majemuk atau tidak. Pajak majemuk adalah pajak yang dikenakan pada total harga produk setelah pajak lainnya ditambahkan. Anda dapat mencentang atau tidak mencentang kotak ini untuk mengaktifkan atau menonaktifkan opsi pajak majemuk.
- Shipping: Opsi untuk menentukan apakah tarif pajak ini juga berlaku untuk biaya pengiriman atau tidak. Anda dapat mencentang atau tidak mencentang kotak ini untuk mengaktifkan atau menonaktifkan opsi pajak pengiriman.
- Setelah selesai mengisi kolom-kolom tersebut, klik Save changes di bagian bawah. Anda dapat mengulangi langkah ini untuk menambahkan tarif pajak standar lainnya sesuai dengan kebutuhan Anda. Anda juga dapat mengedit atau menghapus tarif pajak standar yang sudah ada dengan mengklik ikon pensil atau silang di sebelah kanan setiap baris.
- Reduced rate rates: Sub-tab ini berisi tarif pajak berkurang yang berlaku untuk produk atau layanan tertentu yang Anda jual. Anda dapat menambahkan, mengedit, atau menghapus tarif pajak berkurang sesuai dengan kebutuhan Anda. Langkah-langkahnya sama dengan sub-tab Standard rates, hanya saja Anda harus memilih kelas pajak Reduced rate pada kolom Tax class di bagian atas.
- Zero rate rates: Sub-tab ini berisi tarif pajak nol yang berlaku untuk produk atau layanan tertentu yang Anda jual. Anda dapat menambahkan, mengedit, atau menghapus tarif pajak nol sesuai dengan kebutuhan Anda. Langkah-langkahnya sama dengan sub-tab Standard rates, hanya saja Anda harus memilih kelas pajak Zero rate pada kolom Tax class di bagian atas.
- Tax options: Sub-tab ini berisi opsi pajak yang berlaku untuk toko online Anda secara keseluruhan, seperti cara perhitungan pajak, tampilan pajak, dan kelas pajak tambahan. Anda dapat mengatur opsi pajak sesuai dengan preferensi Anda, yaitu:
- Prices entered with tax: Opsi untuk menentukan apakah harga produk yang Anda masukkan sudah termasuk pajak atau belum. Anda dapat memilih Yes, I will enter prices inclusive of tax atau No, I will enter prices exclusive of tax. Pilihan terbaik adalah No, I will enter prices exclusive of tax, karena ini akan memudahkan Anda untuk mengatur tarif pajak yang berbeda-beda.
- Calculate tax based on: Opsi untuk menentukan dasar perhitungan pajak yang akan digunakan. Anda dapat memilih Customer shipping address, Customer billing address, atau Shop base address. Pilihan terbaik adalah Customer shipping address, karena ini akan menghitung pajak sesuai dengan lokasi pengiriman pelanggan, yang lebih adil dan akurat.
- Shipping tax class: Opsi untuk menentukan kelas pajak yang berlaku untuk biaya pengiriman. Anda dapat memilih Standard, Reduced rate, Zero rate, atau Inherit from product. Pilihan terbaik adalah Inherit from product, karena ini akan menghitung pajak pengiriman sesuai dengan kelas pajak produk yang dipesan.
- Rounding: Opsi untuk menentukan apakah pajak akan dibulatkan atau tidak. Anda dapat mencentang atau tidak mencentang kotak Round tax at subtotal level, instead of rounding per line. Jika Anda mencentang kotak ini, maka pajak akan dibulatkan pada total keseluruhan, bukan pada setiap baris produk. Pilihan terbaik adalah tidak mencentang kotak ini, karena ini akan menghasilkan perhitungan pajak yang lebih tepat.
- Additional tax classes: Opsi untuk menambahkan kelas pajak tambahan yang mungkin Anda butuhkan untuk produk atau layanan tertentu. Anda dapat memasukkan nama kelas pajak yang diinginkan, dipisahkan dengan tanda baris baru. Misalnya, Anda dapat memasukkan Pajak Mewah atau Pajak Impor jika Anda menjual produk atau layanan yang termasuk dalam kategori tersebut. Setelah Anda menambahkan kelas pajak tambahan, Anda dapat mengatur tarif pajaknya di sub-tab lain dengan memilih kelas pajak tersebut pada kolom Tax class.
- Display prices in the shop: Opsi untuk menentukan apakah harga produk yang ditampilkan di halaman toko sudah termasuk pajak atau belum. Anda dapat memilih Excluding tax atau Including tax. Pilihan terbaik adalah Including tax, karena ini akan memberikan informasi yang lebih jelas dan transparan kepada pelanggan.
- Display prices during cart and checkout: Opsi untuk menentukan apakah harga produk yang ditampilkan di halaman keranjang dan checkout sudah termasuk pajak atau belum. Anda dapat memilih Excluding tax atau Including tax. Pilihan terbaik adalah Including tax, karena ini akan memberikan informasi yang lebih jelas dan transparan kepada pelanggan.
- Price display suffix: Opsi untuk menambahkan teks tambahan di belakang harga produk yang ditampilkan di halaman toko, keranjang, dan checkout. Anda dapat memasukkan teks yang diinginkan, misalnya Termasuk Pajak atau Sudah Pajak. Anda juga dapat menggunakan placeholder {price_including_tax} atau {price_excluding_tax}
- Display tax totals: Opsi untuk menentukan apakah total pajak yang ditampilkan di halaman keranjang dan checkout akan dipecah menjadi beberapa kelas pajak atau tidak. Anda dapat memilih As a single total atau Itemized. Pilihan terbaik adalah Itemized, karena ini akan memberikan informasi yang lebih rinci dan transparan kepada pelanggan.
- Standard rates: Sub-tab ini berisi tarif pajak standar yang berlaku untuk produk atau layanan yang Anda jual. Anda dapat menambahkan, mengedit, atau menghapus tarif pajak standar sesuai dengan kebutuhan Anda. Untuk menambahkan tarif pajak standar, klik Insert row di bagian bawah, lalu isi kolom-kolom yang tersedia, yaitu:
- Setelah selesai mengatur opsi pajak di atas, klik Save changes di bagian bawah.
Dengan demikian, Anda sudah mengatur pengaturan pajak WooCommerce di WordPress. Sekarang, mari kita lanjutkan ke bagian kelima, yaitu pengaturan pembayaran WooCommerce di WordPress.
Bagian 5: Pengaturan Pembayaran WooCommerce di WordPress
Pengaturan pembayaran WooCommerce di WordPress meliputi pengaturan yang berkaitan dengan metode pembayaran yang dapat Anda terima dari pelanggan, seperti transfer bank, kartu kredit, PayPal, atau metode lainnya. Berikut adalah langkah-langkah untuk mengatur pengaturan pembayaran WooCommerce di WordPress:
- Di dashboard WordPress, klik menu WooCommerce di sidebar kiri, lalu klik Settings.
- Di halaman Settings, klik tab Payments di bagian atas.
- Di tab Payments, Anda akan melihat beberapa metode pembayaran yang tersedia, yaitu:
- Direct bank transfer: Metode pembayaran yang memungkinkan pelanggan untuk membayar pesanan mereka dengan cara mentransfer uang ke rekening bank Anda secara langsung. Anda dapat mengaktifkan atau menonaktifkan metode pembayaran ini dengan menggeser tombol di sebelah kanan. Jika Anda mengaktifkan metode pembayaran ini, Anda dapat mengklik Set up atau Manage untuk mengatur detail rekening bank Anda, seperti nama bank, nomor rekening, nama pemilik rekening, dan instruksi pembayaran. Anda juga dapat mengatur status pesanan yang akan diterapkan setelah pelanggan memilih metode pembayaran ini, yaitu On hold, Pending payment, Processing, atau Completed. Pilihan terbaik adalah On hold, karena ini akan memberi Anda waktu untuk mengonfirmasi pembayaran sebelum mengirim pesanan.
- Check payments: Metode pembayaran yang memungkinkan pelanggan untuk membayar pesanan mereka dengan cara mengirimkan cek ke alamat Anda. Anda dapat mengaktifkan atau menonaktifkan metode pembayaran ini dengan menggeser tombol di sebelah kanan. Jika Anda mengaktifkan metode pembayaran ini, Anda dapat mengklik Set up atau Manage untuk mengatur detail alamat Anda, seperti nama, alamat, kota, provinsi, kode pos, dan instruksi pembayaran. Anda juga dapat mengatur status pesanan yang akan diterapkan setelah pelanggan memilih metode pembayaran ini, yaitu On hold, Pending payment, Processing, atau Completed. Pilihan terbaik adalah On hold, karena ini akan memberi Anda waktu untuk menerima dan memverifikasi cek sebelum mengirim pesanan.
- Cash on delivery: Metode pembayaran yang memungkinkan pelanggan untuk membayar pesanan mereka dengan cara memberikan uang tunai kepada kurir saat pesanan mereka dikirim. Anda dapat mengaktifkan atau menonaktifkan metode pembayaran ini dengan menggeser tombol di sebelah kanan. Jika Anda mengaktifkan metode pembayaran ini, Anda dapat mengklik Set up atau Manage untuk mengatur opsi-opsi yang tersedia, seperti judul, deskripsi, instruksi pembayaran, dan zona pengiriman yang berlaku untuk metode pembayaran ini. Anda juga dapat mengatur status pesanan yang akan diterapkan setelah pelanggan memilih metode pembayaran ini, yaitu On hold, Pending payment, Processing, atau Completed. Pilihan terbaik adalah Processing, karena ini akan menandakan bahwa pesanan sudah siap untuk dikirim.
- PayPal: Metode pembayaran yang memungkinkan pelanggan untuk membayar pesanan mereka dengan cara menggunakan akun PayPal mereka atau kartu kredit atau debit yang terhubung dengan PayPal. Anda dapat mengaktifkan atau menonaktifkan metode pembayaran ini dengan menggeser tombol di sebelah kanan. Jika Anda mengaktifkan metode pembayaran ini, Anda dapat mengklik Set up atau Manage untuk mengatur opsi-opsi yang tersedia, seperti email PayPal Anda, judul, deskripsi, ikon, lingkungan, debug log, IPN email, alamat pengiriman, faktur prefix, dan status pesanan. Anda juga dapat mengatur apakah Anda ingin menerima pembayaran langsung atau tertunda, serta apakah Anda ingin mengaktifkan PayPal Checkout atau tidak. PayPal Checkout adalah fitur yang memungkinkan pelanggan untuk membayar pesanan mereka tanpa meninggalkan halaman website Anda. Untuk menggunakan fitur ini, Anda harus memiliki akun PayPal Business dan mengaktifkan API REST PayPal. Anda dapat mengikuti panduan ini untuk mengetahui cara mengatur PayPal Checkout di WooCommerce.
- Selain metode pembayaran di atas, Anda juga dapat menambahkan metode pembayaran lain yang mungkin Anda inginkan, seperti Stripe, GoPay, DANA, OVO, atau metode lainnya. Untuk menambahkan metode pembayaran lain, Anda harus menginstal dan mengaktifkan plugin yang sesuai dengan metode pembayaran tersebut. Anda dapat mencari plugin-plugin tersebut di halaman Add Plugins di dashboard WordPress Anda, atau di halaman ini di WordPress.org. Setelah Anda menginstal dan mengaktifkan plugin yang diinginkan, Anda dapat mengatur metode pembayaran tersebut di tab Payments dengan mengklik Set up atau Manage.
- Setelah selesai mengatur metode pembayaran yang Anda inginkan, Anda dapat mengurutkan urutan tampilan metode pembayaran tersebut di halaman checkout dengan cara menyeret dan melepaskan setiap baris metode pembayaran di tab Payments. Anda dapat menempatkan metode pembayaran yang paling sering digunakan atau paling disukai pelanggan di urutan pertama, dan seterusnya.
Dengan demikian, Anda sudah mengatur pengaturan pembayaran WooCommerce di WordPress. Sekarang, mari kita lanjutkan ke bagian keenam, yaitu pengaturan pengiriman WooCommerce di WordPress.
Bagian 6: Pengaturan Pengiriman WooCommerce di WordPress
Pengaturan pengiriman WooCommerce di WordPress meliputi pengaturan yang berkaitan dengan cara pengiriman produk yang Anda jual, seperti zona pengiriman, metode pengiriman, biaya pengiriman, dan opsi pengiriman. Berikut adalah langkah-langkah untuk mengatur pengaturan pengiriman WooCommerce di WordPress:
- Di dashboard WordPress, klik menu WooCommerce di sidebar kiri, lalu klik Settings.
- Di halaman Settings, klik tab Shipping di bagian atas.
- Di tab Shipping, Anda akan melihat beberapa sub-tab, yaitu Shipping zones, Shipping options, dan Shipping classes. Berikut adalah penjelasan dan langkah-langkah untuk masing-masing sub-tab:
- Shipping zones: Sub-tab ini berisi zona pengiriman yang Anda tentukan untuk toko online Anda. Zona pengiriman adalah area geografis yang memiliki metode pengiriman dan biaya pengiriman yang sama atau serupa. Anda dapat menambahkan, mengedit, atau menghapus zona pengiriman sesuai dengan kebutuhan Anda. Untuk menambahkan zona pengiriman, klik Add shipping zone di bagian atas, lalu isi kolom-kolom yang tersedia, yaitu:
- Zone name: Nama zona pengiriman yang Anda inginkan, misalnya Indonesia, Asia Tenggara, atau Dunia.
- Zone regions: Wilayah-wilayah yang termasuk dalam zona pengiriman ini. Anda dapat memilih satu atau lebih negara, provinsi, atau negara bagian yang tersedia dari kotak pilihan. Jika Anda ingin memilih semua wilayah yang tersedia, Anda dapat memilih Everywhere.
- Shipping methods: Metode pengiriman yang berlaku untuk zona pengiriman ini. Anda dapat menambahkan satu atau lebih metode pengiriman yang tersedia, yaitu:
- Flat rate: Metode pengiriman yang mengenakan biaya pengiriman tetap untuk setiap pesanan, terlepas dari jumlah, berat, atau ukuran produk yang dipesan. Anda dapat mengklik Add shipping method, lalu memilih Flat rate dari kotak pilihan. Kemudian, Anda dapat mengklik ikon pensil untuk mengatur detail metode pengiriman ini, seperti judul, biaya, pajak, dan kelas pengiriman. Anda dapat memasukkan angka rupiah yang diinginkan untuk biaya pengiriman, atau menggunakan rumus yang melibatkan variabel seperti [qty] untuk jumlah produk, [cost] untuk harga produk
- Shipping zones: Sub-tab ini berisi zona pengiriman yang Anda tentukan untuk toko online Anda. Zona pengiriman adalah area geografis yang memiliki metode pengiriman dan biaya pengiriman yang sama atau serupa. Anda dapat menambahkan, mengedit, atau menghapus zona pengiriman sesuai dengan kebutuhan Anda. Untuk menambahkan zona pengiriman, klik Add shipping zone di bagian atas, lalu isi kolom-kolom yang tersedia, yaitu:
- Zone name: Nama zona pengiriman yang Anda inginkan, misalnya Indonesia, Asia Tenggara, atau Dunia.
- Zone regions: Wilayah-wilayah yang termasuk dalam zona pengiriman ini. Anda dapat memilih satu atau lebih negara, provinsi, atau negara bagian yang tersedia dari kotak pilihan. Jika Anda ingin memilih semua wilayah yang tersedia, Anda dapat memilih Everywhere.
- Shipping methods: Metode pengiriman yang berlaku untuk zona pengiriman ini. Anda dapat menambahkan satu atau lebih metode pengiriman yang tersedia, yaitu:
- Flat rate: Metode pengiriman yang mengenakan biaya pengiriman tetap untuk setiap pesanan, terlepas dari jumlah, berat, atau ukuran produk yang dipesan. Anda dapat mengklik Add shipping method, lalu memilih Flat rate dari kotak pilihan. Kemudian, Anda dapat mengklik ikon pensil untuk mengatur detail metode pengiriman ini, seperti judul, biaya, pajak, dan kelas pengiriman. Anda dapat memasukkan angka rupiah yang diinginkan untuk biaya pengiriman, atau menggunakan rumus yang melibatkan variabel seperti [qty] untuk jumlah produk, [cost] untuk harga produk, atau [fee] untuk biaya tambahan. Misalnya, Anda dapat memasukkan 10000 + (10 * [qty]) untuk mengenakan biaya pengiriman sebesar Rp 10.000 ditambah Rp 10 per produk. Anda juga dapat memilih kelas pajak yang berlaku untuk biaya pengiriman ini, serta kelas pengiriman yang dapat menggunakan metode pengiriman ini.
- Free shipping: Metode pengiriman yang tidak mengenakan biaya pengiriman sama sekali untuk setiap pesanan. Anda dapat mengklik Add shipping method, lalu memilih Free shipping dari kotak pilihan. Kemudian, Anda dapat mengklik ikon pensil untuk mengatur detail metode pengiriman ini, seperti judul, ketersediaan, dan kelas pengiriman. Anda dapat memilih kapan metode pengiriman ini tersedia, yaitu A valid free shipping coupon, A minimum order amount, A minimum order amount OR a coupon, atau A minimum order amount AND a coupon. Jika Anda memilih opsi yang melibatkan jumlah pesanan minimum, Anda dapat memasukkan angka rupiah yang diinginkan untuk jumlah pesanan minimum tersebut. Anda juga dapat memilih kelas pengiriman yang dapat menggunakan metode pengiriman ini.
- Local pickup: Metode pengiriman yang memungkinkan pelanggan untuk mengambil pesanan mereka sendiri di lokasi yang Anda tentukan. Anda dapat mengklik Add shipping method, lalu memilih Local pickup dari kotak pilihan. Kemudian, Anda dapat mengklik ikon pensil untuk mengatur detail metode pengiriman ini, seperti judul, biaya, pajak, dan kelas pengiriman. Anda dapat memasukkan angka rupiah yang diinginkan untuk biaya pengambilan, atau menggunakan rumus yang sama dengan metode pengiriman Flat rate. Anda juga dapat memilih kelas pajak yang berlaku untuk biaya pengambilan ini, serta kelas pengiriman yang dapat menggunakan metode pengiriman ini.
- Shipping zones: Sub-tab ini berisi zona pengiriman yang Anda tentukan untuk toko online Anda. Zona pengiriman adalah area geografis yang memiliki metode pengiriman dan biaya pengiriman yang sama atau serupa. Anda dapat menambahkan, mengedit, atau menghapus zona pengiriman sesuai dengan kebutuhan Anda. Untuk menambahkan zona pengiriman, klik Add shipping zone di bagian atas, lalu isi kolom-kolom yang tersedia, yaitu:
- Setelah selesai mengisi kolom-kolom tersebut, klik Save changes di bagian bawah. Anda dapat mengulangi langkah ini untuk menambahkan zona pengiriman lainnya sesuai dengan kebutuhan Anda. Anda juga dapat mengedit atau menghapus zona pengiriman yang sudah ada dengan mengklik ikon pensil atau silang di sebelah kanan setiap baris. Anda juga dapat mengurutkan urutan tampilan zona pengiriman tersebut di halaman checkout dengan cara menyeret dan melepaskan setiap baris zona pengiriman di sub-tab Shipping zones. Anda dapat menempatkan zona pengiriman yang paling sering digunakan atau paling disukai pelanggan di urutan pertama, dan seterusnya.
- Shipping options: Sub-tab ini berisi opsi pengiriman yang berlaku untuk toko online Anda secara keseluruhan, seperti unit ukuran, kalkulator pengiriman, dan lokasi pengiriman. Anda dapat mengatur opsi pengiriman sesuai dengan preferensi Anda, yaitu:
- Measurements: Opsi untuk menentukan unit ukuran yang digunakan untuk produk dan biaya pengiriman Anda. Anda dapat memilih unit ukuran yang diinginkan untuk berat dan dimensi produk, misalnya kilogram dan sentimeter.
- Shipping calculator: Opsi untuk menampilkan atau menyembunyikan kalkulator pengiriman di halaman keranjang. Kalkulator pengiriman adalah fitur yang memungkinkan pelanggan untuk menghitung biaya pengiriman sebelum checkout dengan memasukkan alamat pengiriman mereka. Anda dapat mencentang atau tidak mencentang kotak Enable the shipping calculator on the cart page untuk mengaktifkan atau menonaktifkan fitur ini. Anda juga dapat mencentang atau tidak mencentang kotak Hide shipping costs until an address is entered untuk menyembunyikan biaya pengiriman sampai pelanggan memasukkan alamat pengiriman mereka.
- Shipping destination: Opsi untuk menentukan lokasi pengiriman yang akan digunakan secara default. Anda dapat memilih Default to customer billing address, Default to customer shipping address, atau Force shipping to the customer billing address. Pilihan terbaik adalah Default to customer shipping address, karena ini akan menghemat waktu dan kesalahan pelanggan dalam memasukkan alamat pengiriman mereka.
- Setelah selesai mengatur opsi pengiriman di atas, klik Save changes di bagian bawah.
- Shipping classes: Sub-tab ini berisi kelas pengiriman yang Anda buat untuk mengelompokkan produk yang memiliki biaya pengiriman yang sama atau serupa. Anda dapat menambahkan, mengedit, atau menghapus kelas pengiriman sesuai dengan kebutuhan Anda. Untuk menambahkan kelas pengiriman, klik Add shipping class di bagian bawah, lalu isi kolom-kolom yang tersedia, yaitu:
- Shipping class name: Nama kelas pengiriman yang Anda inginkan, misalnya Ringan, Sedang, atau Berat.
- Slug: Versi nama kelas pengiriman yang digunakan dalam URL, misalnya ringan, sedang, atau berat.
- Description: Deskripsi kelas pengiriman yang menjelaskan produk-produk apa yang termasuk dalam kelas pengiriman ini, misalnya Produk dengan berat kurang dari 1 kg, Produk dengan berat antara 1 kg dan 5 kg, atau Produk dengan berat lebih dari 5 kg.
- Setelah selesai mengisi kolom-kolom tersebut, klik Save shipping classes di bagian bawah. Anda dapat mengulangi langkah ini untuk menambahkan kelas pengiriman lainnya sesuai dengan kebutuhan Anda. Anda juga dapat mengedit atau menghapus kelas pengiriman yang sudah ada dengan mengklik ikon pensil atau silang di sebelah kanan setiap baris.
Dengan demikian, Anda sudah mengatur pengaturan pengiriman WooCommerce di WordPress. Sekarang, mari kita lanjutkan ke bagian ketujuh, yaitu pengaturan akun dan email WooCommerce di WordPress.
Bagian 7: Pengaturan Akun dan Email WooCommerce di WordPress
Pengaturan akun dan email WooCommerce di WordPress meliputi pengaturan yang berkaitan dengan akun pelanggan dan email transaksional yang dikirimkan oleh WooCommerce, seperti pendaftaran akun, privasi akun, reset password, dan template email. Berikut adalah langkah-langkah untuk mengatur pengaturan akun dan email WooCommerce di WordPress:
- Di dashboard WordPress, klik menu WooCommerce di sidebar kiri, lalu klik Settings.
- Di halaman Settings, klik tab Accounts & Privacy di bagian atas.
- Di tab Accounts & Privacy, Anda akan melihat beberapa opsi pengaturan, yaitu:
- Guest checkout: Opsi untuk mengizinkan atau mencegah pelanggan untuk melakukan checkout tanpa membuat akun. Anda dapat mencentang atau tidak mencentang kotak Allow customers to place orders without an account untuk mengaktifkan atau menonaktifkan opsi ini. Jika Anda mengaktifkan opsi ini, Anda juga dapat mencentang atau tidak mencentang kotak Allow customers to create an account during checkout untuk memberikan pilihan kepada pelanggan untuk membuat akun saat checkout.
- Account creation: Opsi untuk mengizinkan atau mencegah pelanggan untuk membuat akun di halaman akun atau halaman checkout. Anda dapat mencentang atau tidak mencentang kotak Allow customers to create an account on the “My account” page untuk mengaktifkan atau menonaktifkan opsi ini. Anda juga dapat mencentang atau tidak mencentang kotak When creating an account, automatically generate an account username for the customer based on their name, email or both untuk mengaktifkan atau menonaktifkan opsi ini. Jika Anda mengaktifkan opsi ini, Anda juga dapat memilih apakah Anda ingin menggunakan nama, email, atau keduanya sebagai username. Selain itu, Anda juga dapat mencentang atau tidak mencentang kotak When creating an account, automatically generate an account password untuk mengaktifkan atau menonaktifkan opsi ini. Jika Anda mengaktifkan opsi ini, maka password akan dibuat secara otomatis dan dikirimkan ke email pelanggan. Jika Anda menonaktifkan opsi ini, maka pelanggan harus memasukkan password mereka sendiri saat membuat akun.
- Account erasure requests: Opsi untuk menentukan apakah data pribadi pelanggan akan dihapus atau ditahan saat mereka mengajukan permintaan penghapusan akun. Anda dapat mencentang atau tidak mencentang kotak Remove personal data from orders on request untuk mengaktifkan atau menonaktifkan opsi ini. Jika Anda mengaktifkan opsi ini, maka data pribadi pelanggan seperti nama, alamat, email, dan nomor telepon akan dihapus dari pesanan mereka saat mereka mengajukan permintaan penghapusan akun. Jika Anda menonaktifkan opsi ini, maka data pribadi pelanggan akan ditahan untuk tujuan administrasi atau hukum.
- Personal data retention: Opsi untuk menentukan berapa lama data pribadi pelanggan akan disimpan sebelum dihapus secara otomatis. Anda dapat memasukkan angka hari yang diinginkan untuk setiap jenis data, yaitu:
- Retain inactive accounts: Data akun pelanggan yang tidak aktif, yaitu akun yang tidak masuk, tidak memperbarui informasi, atau tidak melakukan pesanan dalam jangka waktu tertentu. Anda dapat memasukkan angka hari yang diinginkan, atau memasukkan never untuk tidak menghapus data akun pelanggan yang tidak aktif.
- Retain pending orders: Data pesanan pelanggan yang belum selesai, yaitu pesanan yang belum dibayar atau dikonfirmasi oleh pelanggan. Anda dapat memasukkan angka hari yang diinginkan, atau memasukkan never untuk tidak menghapus data pesanan pelanggan yang belum selesai.
- Retain failed orders: Data pesanan pelanggan yang gagal, yaitu pesanan yang dibatalkan, ditolak, atau ditandai sebagai gagal oleh Anda atau sistem pembayaran. Anda dapat memasukkan angka hari yang diinginkan, atau memasukkan never untuk tidak menghapus data pesanan pelanggan yang gagal.
- Retain cancelled orders: Data pesanan pelanggan yang dibatalkan, yaitu pesanan yang dibatalkan oleh pelanggan atau Anda sebelum dikirim. Anda dapat memasukkan angka hari yang diinginkan, atau memasukkan never untuk tidak menghapus data pesanan pelanggan yang dibatalkan.
- Retain completed orders: Data pesanan pelanggan yang selesai, yaitu pesanan yang sudah dibayar, dikirim, dan ditandai sebagai selesai oleh Anda atau pelanggan. Anda dapat memasukkan angka hari yang diinginkan, atau memasukkan never untuk tidak menghapus data pesanan pelanggan yang selesai.
- Setelah selesai mengatur opsi pengaturan di atas, klik Save changes di bagian bawah.
- Di dashboard WordPress, klik menu WooCommerce di sidebar kiri, lalu klik Settings.
- Di halaman Settings, klik tab Emails di bagian atas.
- Di tab Emails, Anda akan melihat beberapa template email yang dikirimkan oleh WooCommerce kepada pelanggan atau Anda sendiri, yaitu:
- New order: Email yang dikirimkan kepada Anda saat pelanggan melakukan pesanan baru. Anda dapat mengaktifkan atau menonaktifkan template email ini dengan menggeser tombol di sebelah kanan. Jika Anda mengaktifkan template email ini, Anda dapat mengklik Manage untuk mengatur detail template email ini, seperti judul, penerima, subjek, kepala, isi, dan tampilan. Anda dapat memasukkan teks yang diinginkan untuk setiap bagian, atau menggunakan placeholder yang tersedia, seperti {site_title}, {order_number}, atau {order_date}. Anda juga dapat memilih warna latar belakang, warna teks, warna dasar, warna tautan, dan jenis font yang diinginkan untuk tampilan email. Anda juga dapat melihat pratinjau email dengan mengklik Preview, atau mengirim email uji dengan mengklik Send test email.
- Cancelled order: Email yang dikirimkan kepada Anda saat pelanggan membatalkan pesanan mereka. Anda dapat mengaktifkan atau menonaktifkan template email ini dengan menggeser tombol di sebelah kanan. Jika Anda mengaktifkan template email ini, Anda dapat mengklik Manage untuk mengatur detail template email ini, sama seperti template email New order.
- Failed order: Email yang dikirimkan kepada Anda saat pesanan pelanggan gagal. Anda dapat mengaktifkan atau menonaktifkan template email ini dengan menggeser tombol di sebelah kanan. Jika Anda mengaktifkan template email ini, Anda dapat mengklik Manage untuk mengatur detail template email ini, sama seperti template email New order.
- Order on-hold: Email yang dikirimkan kepada pelanggan saat pesanan mereka ditahan, yaitu pesanan yang menunggu pembayaran atau konfirmasi. Anda dapat mengaktifkan atau menonaktifkan template email ini dengan menggeser tombol di sebelah kanan. Jika Anda mengaktifkan template email ini, Anda dapat mengklik Manage untuk mengatur detail template email ini, sama seperti template email New order.
- Processing order: Email yang dikirimkan kepada pelanggan saat pesanan mereka sedang diproses, yaitu pesanan yang sudah dibayar dan siap untuk dikirim. Anda dapat mengaktifkan atau menonaktifkan template email ini dengan menggeser tombol di sebelah kanan. Jika Anda mengaktifkan template email ini, Anda dapat mengklik Manage untuk mengatur detail template email ini, sama seperti template email New order.
- Completed order: Email yang dikirimkan kepada pelanggan saat pesanan mereka selesai, yaitu pesanan yang sudah dikirim dan ditandai sebagai selesai. Anda dapat mengaktifkan atau menonaktifkan template email ini dengan menggeser tombol di sebelah kanan. Jika Anda mengaktifkan template email ini, Anda dapat mengklik Manage untuk mengatur detail template email ini, sama seperti template email New order.
- Refunded order: Email yang dikirimkan kepada pelanggan saat pesanan mereka dikembalikan, yaitu pesanan yang sudah dibatalkan atau dikirim kembali dan mendapatkan pengembalian uang. Anda dapat mengaktifkan atau menonaktifkan template email ini dengan menggeser tombol di sebelah kanan. Jika Anda mengaktifkan template email ini, Anda dapat mengklik Manage untuk mengatur detail template email ini, sama seperti template email New order.
- Customer invoice / Order details: Email yang dikirimkan kepada pelanggan saat mereka meminta faktur atau detail pesanan mereka, atau saat Anda mengirimkan faktur atau detail pesanan kepada mereka. Anda dapat mengaktifkan atau menonaktifkan template email ini dengan menggeser tombol di sebelah kanan. Jika Anda mengaktifkan template email ini, Anda dapat mengklik Manage untuk mengatur detail template email ini, sama seperti template email New order.
- Customer note: Email yang dikirimkan kepada pelanggan saat Anda menambahkan catatan kepada pesanan mereka, misalnya untuk memberikan informasi tambahan atau mengonfirmasi sesuatu. Anda dapat mengaktifkan atau menonaktifkan template email ini dengan menggeser tombol di sebelah kanan. Jika Anda mengaktifkan template email ini, Anda dapat mengklik Manage untuk mengatur detail template email ini, sama seperti template email New order.
- Customer reset password: Email yang dikirimkan kepada pelanggan saat mereka meminta untuk mereset password akun mereka, atau saat Anda mereset password akun mereka. Anda dapat mengaktifkan atau menonaktifkan template email ini dengan menggeser tombol di sebelah kanan. Jika Anda mengaktifkan template email ini, Anda dapat mengklik Manage untuk mengatur detail template email ini, sama seperti template email New order.
- New account: Email yang dikirimkan kepada pelanggan saat mereka membuat akun baru di toko online Anda, atau saat Anda membuat akun baru untuk mereka. Anda dapat mengaktifkan atau menonaktifkan template email ini dengan menggeser tombol di sebelah kanan. Jika Anda mengaktifkan template email ini, Anda dapat mengklik Manage untuk mengatur detail template email ini, sama seperti template email New order.
- Setelah selesai mengatur template email yang Anda inginkan, Anda dapat mengklik Save changes di bagian bawah.
Dengan demikian, Anda sudah mengatur pengaturan akun dan email WooCommerce di WordPress. Sekarang, mari kita lanjutkan ke bagian kedelapan, yaitu pengaturan integrasi WooCommerce di WordPress.
Bagian 8: Pengaturan Integrasi WooCommerce di WordPress
Pengaturan integrasi WooCommerce di WordPress meliputi pengaturan yang berkaitan dengan integrasi WooCommerce dengan layanan atau aplikasi lain, seperti Google Analytics, Facebook, Mailchimp, atau layanan lainnya. Berikut adalah langkah-langkah untuk mengatur pengaturan integrasi WooCommerce di WordPress:
- Di dashboard WordPress, klik menu WooCommerce di sidebar kiri, lalu klik Settings.
- Di halaman Settings, klik tab Integration di bagian atas.
- Di tab Integration, Anda akan melihat beberapa layanan atau aplikasi yang dapat Anda integrasikan dengan WooCommerce, yaitu:
- Google Analytics: Layanan yang dapat Anda gunakan untuk melacak dan menganalisis data trafik, perilaku, dan konversi pengunjung website Anda. Anda dapat mengaktifkan atau menonaktifkan integrasi ini dengan mencentang atau tidak mencentang kotak Enable Google Analytics. Jika Anda mengaktifkan integrasi ini, Anda harus memasukkan Google Analytics ID Anda, yaitu kode unik yang diberikan oleh Google Analytics saat Anda mendaftar layanan ini. Anda juga dapat memilih opsi-opsi yang tersedia, seperti:
- Enable Universal Analytics: Opsi untuk menggunakan versi terbaru dari Google Analytics yang menawarkan fitur dan fungsi yang lebih baik. Anda harus mencentang kotak ini untuk mengaktifkan opsi ini.
- Enable Enhanced eCommerce: Opsi untuk menggunakan fitur Enhanced eCommerce yang menawarkan data dan analisis yang lebih detail dan mendalam tentang aktivitas eCommerce di website Anda, seperti tampilan produk, klik produk, tambah ke keranjang, checkout, pembayaran, dan pengembalian. Anda harus mencentang kotak ini untuk mengaktifkan opsi ini, serta mengaktifkan fitur Enhanced eCommerce di akun Google Analytics Anda.
- Track product views: Opsi untuk melacak setiap kali pelanggan melihat halaman produk di website Anda. Anda harus mencentang kotak ini untuk mengaktifkan opsi ini.
- Track add to cart events: Opsi untuk melacak setiap kali pelanggan menambahkan produk ke keranjang di website Anda. Anda harus mencentang kotak ini untuk mengaktifkan opsi ini.
- Track remove from cart events: Opsi untuk melacak setiap kali pelanggan menghapus produk dari keranjang di website Anda. Anda harus mencentang kotak ini untuk mengaktifkan opsi ini.
- Track purchases: Opsi untuk melacak setiap kali pelanggan melakukan pembelian di website Anda. Anda harus mencentang kotak ini untuk mengaktifkan opsi ini.
- Track checkout options: Opsi untuk melacak pilihan checkout yang dipilih oleh pelanggan, seperti metode pembayaran atau metode pengiriman. Anda harus mencentang kotak ini untuk mengaktifkan opsi ini.
- Anonymize IP addresses: Opsi untuk menyamarkan alamat IP pelanggan yang dikirim ke Google Analytics, untuk tujuan privasi dan keamanan. Anda harus mencentang kotak ini untuk mengaktifkan opsi ini.
- Setelah selesai mengatur opsi-opsi yang diinginkan, klik Save changes di bagian bawah.
- Facebook: Aplikasi yang dapat Anda gunakan untuk menghubungkan toko online Anda dengan halaman Facebook Anda, serta memanfaatkan fitur-fitur Facebook seperti Facebook Pixel, Facebook Shop, Facebook Messenger, dan Facebook Marketing. Anda dapat mengaktifkan atau menonaktifkan integrasi ini dengan mengklik Get started atau Manage connection. Jika Anda mengaktifkan integrasi ini, Anda harus mengikuti langkah-langkah yang diberikan oleh Facebook, seperti:
- Memilih halaman Facebook yang ingin Anda hubungkan dengan toko online Anda, atau membuat halaman Facebook baru jika Anda belum memiliki halaman Facebook.
- Memasang Facebook Pixel di website Anda, yaitu kode yang dapat Anda gunakan untuk melacak dan mengoptimalkan aktivitas eCommerce di website Anda, seperti tampilan produk, tambah ke keranjang, pembelian, dan lain-lain.
- Membuat Facebook Shop di halaman Facebook Anda, yaitu fitur yang dapat Anda gunakan untuk menampilkan dan menjual produk Anda di Facebook, serta menyinkronkan produk Anda dengan toko online Anda.
- Mengaktifkan Facebook Messenger di website Anda, yaitu fitur yang dapat Anda gunakan untuk berkomunikasi dengan pelanggan Anda melalui chat, serta memberikan informasi dan bantuan yang dibutuhkan pelanggan Anda.
- Mengaktifkan Facebook Marketing di website Anda, yaitu fitur yang dapat Anda gunakan untuk membuat dan mengelola iklan Facebook yang ditargetkan kepada audiens yang tepat, serta meningkatkan penjualan dan kesadaran merek Anda.
- Setelah selesai mengikuti langkah-langkah yang diberikan oleh Facebook, Anda dapat mengklik Finish setup di bagian bawah.
- Mailchimp: Layanan yang dapat Anda gunakan untuk mengirimkan email marketing kepada pelanggan Anda, serta mengelola daftar email, kampanye email, dan laporan email Anda. Anda dapat mengaktifkan atau menonaktifkan integrasi ini dengan mengklik Connect atau Disconnect. Jika Anda mengaktifkan integrasi ini, Anda harus memasukkan API key Anda, yaitu kode unik yang diberikan oleh Mailchimp saat Anda mendaftar layanan ini. Anda juga dapat mengatur opsi-opsi yang tersedia, seperti:
- Audience: Opsi untuk memilih daftar email yang ingin Anda hubungkan dengan toko online Anda, atau membuat daftar email baru jika Anda belum memiliki daftar email. Anda juga dapat memilih apakah Anda ingin menyinkronkan semua pelanggan atau hanya pelanggan yang berlangganan newsletter, serta apakah Anda ingin mengirimkan email selamat datang kepada pelanggan baru atau tidak.
- Store information: Opsi untuk memasukkan informasi toko online Anda, seperti nama toko, alamat, telepon, email, dan zona waktu. Informasi ini akan digunakan oleh Mailchimp untuk mengirimkan email yang sesuai dengan toko online Anda.
- Campaign defaults: Opsi untuk memasukkan informasi default yang akan digunakan oleh Mailchimp untuk mengirimkan email, seperti nama pengirim, email pengirim, subjek email, dan bahasa email. Anda juga dapat memilih apakah Anda ingin mengaktifkan pelacakan Google Analytics, pelacakan e-commerce, atau pelacakan klik untuk email Anda.
- Newsletter settings: Opsi untuk memilih apakah Anda ingin menampilkan kotak centang berlangganan newsletter di halaman checkout atau tidak, serta teks yang ingin Anda tampilkan di samping kotak centang tersebut. Anda juga dapat memilih apakah Anda ingin mengaktifkan opsi double opt-in atau tidak, yaitu opsi yang mengharuskan pelanggan untuk mengkonfirmasi email mereka sebelum berlangganan newsletter Anda.
- Sync settings: Opsi untuk memilih apakah Anda ingin menyinkronkan data tambahan dari toko online Anda ke Mailchimp, seperti produk, kategori produk, tag produk, dan variabel produk. Anda juga dapat memilih apakah Anda ingin menyinkronkan data historis dari toko online Anda ke Mailchimp, seperti pesanan, pelanggan, dan detail pembayaran.
- Google Analytics: Layanan yang dapat Anda gunakan untuk melacak dan menganalisis data trafik, perilaku, dan konversi pengunjung website Anda. Anda dapat mengaktifkan atau menonaktifkan integrasi ini dengan mencentang atau tidak mencentang kotak Enable Google Analytics. Jika Anda mengaktifkan integrasi ini, Anda harus memasukkan Google Analytics ID Anda, yaitu kode unik yang diberikan oleh Google Analytics saat Anda mendaftar layanan ini. Anda juga dapat memilih opsi-opsi yang tersedia, seperti:
- Setelah selesai mengatur opsi-opsi yang diinginkan, klik Save changes di bagian bawah.
- Selain layanan atau aplikasi di atas, Anda juga dapat menambahkan integrasi lain yang mungkin Anda inginkan, seperti Google Ads, Instagram, WhatsApp, atau integrasi lainnya. Untuk menambahkan integrasi lain, Anda harus menginstal dan mengaktifkan plugin yang sesuai dengan integrasi tersebut. Anda dapat mencari plugin-plugin tersebut di halaman Add Plugins di dashboard WordPress Anda, atau di halaman ini di WordPress.org. Setelah Anda menginstal dan mengaktifkan plugin yang diinginkan, Anda dapat mengatur integrasi tersebut di tab Integration dengan mengklik Set up atau Manage.
Dengan demikian, Anda sudah mengatur pengaturan integrasi WooCommerce di WordPress. Sekarang, mari kita lanjutkan ke bagian kesembilan, yaitu pengaturan lanjutan WooCommerce di WordPress.
Bagian 9: Pengaturan Lanjutan WooCommerce di WordPress
Pengaturan lanjutan WooCommerce di WordPress meliputi pengaturan yang berkaitan dengan fitur atau fungsi lanjutan yang dapat Anda gunakan untuk meningkatkan kinerja atau keamanan toko online Anda, seperti API REST, webhook, log, dan pembaruan. Berikut adalah langkah-langkah untuk mengatur pengaturan lanjutan WooCommerce di WordPress:
- Di dashboard WordPress, klik menu WooCommerce di sidebar kiri, lalu klik Settings.
- Di halaman Settings, klik tab Advanced di bagian atas.
- Di tab Advanced, Anda akan melihat beberapa opsi pengaturan, yaitu:
- Page setup: Opsi untuk menentukan halaman WordPress yang digunakan untuk menampilkan halaman-halaman penting WooCommerce, seperti halaman toko, halaman keranjang, halaman checkout, dan halaman akun. Anda dapat memilih halaman WordPress yang diinginkan untuk setiap halaman WooCommerce, atau membuat halaman WordPress baru jika Anda belum memiliki halaman WordPress yang sesuai. Anda juga dapat mengklik tombol Install pages untuk membuat halaman WordPress secara otomatis untuk setiap halaman WooCommerce.
- Checkout endpoints: Opsi untuk menentukan bagian URL yang digunakan untuk menampilkan halaman-halaman terkait checkout, seperti halaman pembayaran, halaman konfirmasi pesanan, halaman pembatalan pesanan, dan halaman tambah pembayaran. Anda dapat memasukkan teks yang diinginkan untuk setiap bagian URL, atau menggunakan teks default yang sudah disediakan oleh WooCommerce.
- Account endpoints: Opsi untuk menentukan bagian URL yang digunakan untuk menampilkan halaman-halaman terkait akun, seperti halaman pesanan, halaman detail pesanan, halaman alamat, halaman edit akun, halaman payment methods, dan halaman logout. Anda dapat memasukkan teks yang diinginkan untuk setiap bagian URL, atau menggunakan teks default yang sudah disediakan oleh WooCommerce.
- API: Opsi untuk mengaktifkan atau menonaktifkan API REST WooCommerce, yaitu antarmuka yang dapat Anda gunakan untuk mengakses atau memodifikasi data toko online Anda melalui permintaan HTTP, seperti produk, pesanan, pelanggan, kupon, dan lain-lain. Anda dapat mencentang atau tidak mencentang kotak Enable the REST API untuk mengaktifkan atau menonaktifkan opsi ini. Jika Anda mengaktifkan opsi ini, Anda dapat mengklik Settings untuk mengatur detail API REST WooCommerce, seperti:
- Keys/Apps: Opsi untuk membuat, mengedit, atau menghapus kunci API yang digunakan untuk mengotentikasi permintaan API REST WooCommerce. Anda dapat mengklik Add key untuk membuat kunci API baru, lalu memasukkan deskripsi, pengguna, dan izin kunci API tersebut. Anda juga dapat mengklik ikon pensil atau silang untuk mengedit atau menghapus kunci API yang sudah ada.
- Webhooks: Opsi untuk membuat, mengedit, atau menghapus webhook yang digunakan untuk mengirimkan notifikasi ke URL tertentu saat terjadi peristiwa tertentu di toko online Anda, seperti saat produk, pesanan, pelanggan, atau kupon dibuat, diperbarui, atau dihapus. Anda dapat mengklik Add webhook untuk membuat webhook baru, lalu memasukkan nama, status, topik, dan URL pengiriman webhook tersebut. Anda juga dapat mengklik ikon pensil atau silang untuk mengedit atau menghapus webhook yang sudah ada.
- Settings: Opsi untuk mengatur pengaturan API REST WooCommerce, seperti versi API, prefix URL, dan batas permintaan. Anda dapat memilih versi API yang diinginkan, memasukkan prefix URL yang diinginkan, dan memasukkan angka permintaan yang diinginkan.
- Setelah selesai mengatur opsi-opsi yang diinginkan, klik Save changes di bagian bawah.
- Logs: Opsi untuk melihat atau menghapus log yang mencatat aktivitas atau kesalahan yang terjadi di toko online Anda, seperti permintaan API, pembayaran, pengiriman, atau integrasi. Anda dapat memilih log yang ingin Anda lihat dari kotak pilihan, lalu mengklik View untuk melihat isi log tersebut. Anda juga dapat mengklik Delete all logs untuk menghapus semua log yang ada.
- Webhooks: Opsi untuk melihat atau menghapus log yang mencatat aktivitas atau kesalahan yang terjadi saat webhook dikirimkan atau diterima oleh toko online Anda. Anda dapat memilih log yang ingin Anda lihat dari kotak pilihan, lalu mengklik View untuk melihat isi log tersebut. Anda juga dapat mengklik Delete all logs untuk menghapus semua log yang ada.
- Legacy API: Opsi untuk mengaktifkan atau menonaktifkan API lama WooCommerce, yaitu antarmuka yang digunakan sebelum API REST WooCommerce diperkenalkan, dan sekarang sudah tidak disarankan untuk digunakan. Anda dapat mencentang atau tidak mencentang kotak Enable the legacy REST API untuk mengaktifkan atau menonaktifkan opsi ini. Jika Anda mengaktifkan opsi ini, Anda dapat mengatur detail API lama WooCommerce, seperti:
- Legacy API settings: Opsi untuk mengatur pengaturan API lama WooCommerce, seperti versi API, prefix URL, dan autentikasi. Anda dapat memilih versi API yang diinginkan, memasukkan prefix URL yang diinginkan, dan memilih metode autentikasi yang diinginkan, yaitu HTTP Basic Auth, OAuth 1.0a, atau SSL Client Certificate.
- Legacy API permissions: Opsi untuk mengatur izin API lama WooCommerce, yaitu siapa yang dapat mengakses atau memodifikasi data toko online Anda melalui API lama WooCommerce. Anda dapat memilih izin yang diinginkan, yaitu Read, Write, atau Read/Write. Anda juga dapat memilih pengguna yang dapat menggunakan API lama WooCommerce, atau membiarkan semua pengguna yang memiliki kunci API dapat menggunakan API lama WooCommerce.
- Setelah selesai mengatur opsi-opsi yang diinginkan, klik Save changes di bagian bawah.
- WooCommerce.com: Opsi untuk menghubungkan toko online Anda dengan akun WooCommerce.com, yaitu situs web resmi WooCommerce yang menyediakan produk-produk tambahan untuk WooCommerce, seperti tema, plugin, ekstensi, atau dukungan. Anda dapat mengaktifkan atau menonaktifkan integrasi ini dengan mengklik Connect atau Disconnect. Jika Anda mengaktifkan integrasi ini, Anda harus masuk ke akun WooCommerce.com Anda, atau membuat akun baru jika Anda belum memiliki akun WooCommerce.com. Setelah Anda masuk, Anda dapat mengelola produk-produk WooCommerce.com yang Anda beli atau instal di toko online Anda, serta mendapatkan pembaruan atau dukungan untuk produk-produk tersebut.
- Setelah selesai menghubungkan toko online Anda dengan akun WooCommerce.com, Anda dapat mengklik Done di bagian bawah.
Dengan demikian, Anda sudah mengatur pengaturan lanjutan WooCommerce di WordPress. Sekarang, mari kita lanjutkan ke bagian kesepuluh, yaitu pengaturan tambahan WooCommerce di WordPress.
Bagian 10: Pengaturan Tambahan WooCommerce di WordPress
Pengaturan tambahan WooCommerce di WordPress meliputi pengaturan yang berkaitan dengan fitur atau fungsi tambahan yang dapat Anda tambahkan ke toko online Anda, seperti kupon, produk, pesanan, pelanggan, laporan, atau alat. Berikut adalah langkah-langkah untuk mengatur pengaturan tambahan WooCommerce di WordPress:
- Di dashboard WordPress, klik menu WooCommerce di sidebar kiri, lalu klik Coupons, Products, Orders, Customers, Reports, atau Tools, tergantung pada fitur atau fungsi tambahan yang ingin Anda atur.
- Di halaman yang Anda pilih, Anda akan melihat beberapa opsi pengaturan, yaitu:
- Coupons: Opsi untuk membuat, mengedit, atau menghapus kupon yang dapat Anda berikan kepada pelanggan Anda, sebagai insentif atau promosi untuk berbelanja di toko online Anda. Anda dapat mengklik Add coupon untuk membuat kupon baru, lalu memasukkan kode, deskripsi, dan data kupon tersebut. Anda juga dapat mengklik ikon pensil atau silang untuk mengedit atau menghapus kupon yang sudah ada. Data kupon yang dapat Anda atur, antara lain:
- General: Opsi untuk mengatur informasi umum kupon, seperti jenis diskon, jumlah diskon, jumlah pengeluaran minimum atau maksimum, tanggal kedaluwarsa, dan batas penggunaan.
- Usage restriction: Opsi untuk mengatur batasan penggunaan kupon, seperti produk atau kategori produk yang berlaku, produk atau kategori produk yang tidak berlaku, email pelanggan yang berlaku, metode pembayaran yang berlaku, dan zona pengiriman yang berlaku.
- Usage limits: Opsi untuk mengatur batas penggunaan kupon, seperti jumlah penggunaan per kupon, jumlah penggunaan per pesanan, jumlah penggunaan per pelanggan, dan jumlah produk yang berlaku.
- Products: Opsi untuk menambahkan, mengedit, atau menghapus produk yang Anda jual di toko online Anda, serta mengelola kategori, tag, dan atribut produk Anda. Anda dapat mengklik Add new untuk menambahkan produk baru, lalu memasukkan judul, deskripsi, dan data produk tersebut. Anda juga dapat mengklik ikon pensil atau silang untuk mengedit atau menghapus produk yang sudah ada. Data produk yang dapat Anda atur, antara lain:
- General: Opsi untuk mengatur informasi umum produk, seperti harga reguler, harga diskon, tanggal diskon, pajak, dan stok.
- Inventory: Opsi untuk mengatur informasi persediaan produk, seperti SKU, status stok, jumlah stok, batas pemesanan, dan pemberitahuan stok rendah.
- Shipping: Opsi untuk mengatur informasi pengiriman produk, seperti berat, dimensi, kelas pengiriman, dan biaya tambahan.
- Linked products: Opsi untuk mengatur produk terkait yang dapat Anda tampilkan di halaman produk, seperti produk upsell, produk cross-sell, atau produk grup.
- Attributes: Opsi untuk mengatur atribut produk, yaitu karakteristik atau fitur produk yang dapat Anda gunakan untuk membedakan produk Anda, seperti warna, ukuran, bahan, atau gaya. Anda dapat menambahkan, mengedit, atau menghapus atribut produk, serta menentukan nilai atau varian atribut tersebut.
- Variations: Opsi untuk mengatur variasi produk, yaitu versi atau opsi produk yang berbeda berdasarkan atribut produk, seperti kaos merah, kaos biru, kaos besar, atau kaos kecil. Anda dapat menambahkan, mengedit, atau menghapus variasi produk, serta menentukan data variasi tersebut, seperti harga, stok, pengiriman, dan gambar.
- Advanced: Opsi untuk mengatur informasi lanjutan produk, seperti urutan menu, catatan pesanan, ulasan produk, dan tautan produk.
- Orders: Opsi untuk melihat, mengedit, atau menghapus pesanan yang dilakukan oleh pelanggan Anda, serta mengelola status, aksi, dan catatan pesanan Anda. Anda dapat mengklik ikon mata, pensil, atau silang untuk melihat, mengedit, atau menghapus pesanan yang sudah ada. Anda juga dapat mengklik ikon tanda seru, centang, atau bintang untuk mengubah status pesanan menjadi On hold, Completed, atau Starred. Anda juga dapat mengklik ikon email, cetak, atau unduh untuk mengirimkan email, mencetak faktur, atau mengunduh data pesanan. Anda juga dapat menambahkan, mengedit, atau menghapus catatan pesanan dengan mengklik Notes di bagian kanan.
- Customers: Opsi untuk melihat, mengedit, atau menghapus data pelanggan yang berbelanja di toko online Anda, serta mengelola informasi, aktivitas, dan statistik pelanggan Anda. Anda dapat mengklik ikon mata, pensil, atau silang untuk melihat, mengedit, atau menghapus data pelanggan yang sudah ada. Anda juga dapat mengklik ikon grafik untuk melihat statistik pelanggan, seperti jumlah pesanan, jumlah produk, jumlah pengeluaran, dan rata-rata pengeluaran. Anda juga dapat mengklik ikon keranjang untuk melihat aktivitas pelanggan, seperti produk yang dilihat, produk yang ditambahkan ke keranjang, atau produk yang dibeli.
- Reports: Opsi untuk melihat laporan yang menunjukkan kinerja toko online Anda, seperti penjualan, produk, kategori, kupon, pelanggan, stok, pajak, dan unduhan. Anda dapat memilih laporan yang ingin Anda lihat dari menu dropdown, lalu memilih rentang waktu yang ingin Anda lihat, seperti hari ini, kemarin, bulan ini, tahun ini, atau kustom. Anda juga dapat mengklik Export CSV untuk mengunduh data laporan dalam format CSV.
- Tools: Opsi untuk menggunakan alat-alat yang dapat membantu Anda mengelola toko online Anda, seperti alat impor, ekspor, regenerasi, reset, atau debug. Anda dapat memilih alat yang ingin Anda gunakan dari menu dropdown, lalu mengklik Run the tool untuk menjalankan alat tersebut. Anda juga dapat melihat deskripsi dan peringatan yang berkaitan dengan alat tersebut sebelum menjalankannya.
- Coupons: Opsi untuk membuat, mengedit, atau menghapus kupon yang dapat Anda berikan kepada pelanggan Anda, sebagai insentif atau promosi untuk berbelanja di toko online Anda. Anda dapat mengklik Add coupon untuk membuat kupon baru, lalu memasukkan kode, deskripsi, dan data kupon tersebut. Anda juga dapat mengklik ikon pensil atau silang untuk mengedit atau menghapus kupon yang sudah ada. Data kupon yang dapat Anda atur, antara lain:
Dengan demikian, Anda sudah mengatur pengaturan tambahan WooCommerce di WordPress. Sekian artikel ini, semoga bermanfaat dan terima kasih telah membaca.