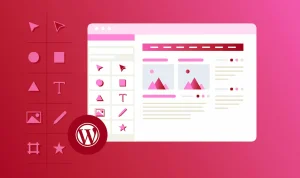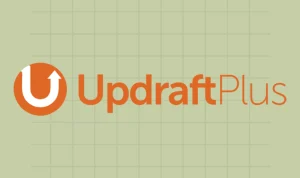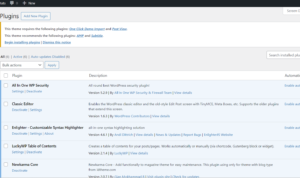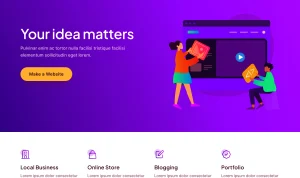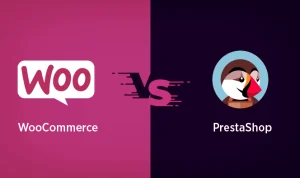WordPress adalah platform yang sangat populer untuk membuat website, terutama untuk bisnis online. WordPress memiliki banyak fitur dan fungsi yang dapat membantu Anda mengelola dan mengoptimalkan website Anda dengan mudah. Salah satu fitur WordPress yang paling berguna adalah plugin.
Plugin adalah perangkat lunak tambahan yang dapat Anda instal di website WordPress Anda untuk menambahkan fitur atau fungsi tertentu. Dengan plugin, Anda dapat meningkatkan kinerja, keamanan, desain, dan SEO website Anda. Ada ribuan plugin WordPress yang tersedia, baik gratis maupun berbayar, untuk berbagai keperluan dan tujuan.
Namun, tidak semua plugin WordPress berkualitas dan cocok untuk website bisnis Anda. Beberapa plugin mungkin memiliki masalah kompatibilitas, keamanan, atau performa yang dapat merugikan website Anda. Oleh karena itu, Anda perlu memilih plugin WordPress yang terbaik dan terpercaya untuk website bisnis Anda.
Dalam artikel ini, saya akan memberikan daftar 12 plugin WordPress terbaik yang bisa Anda instal di website bisnis Anda. Plugin-plugin ini telah dipilih berdasarkan fitur, ulasan, popularitas, dan kegunaannya untuk website bisnis. Saya juga akan memberikan tutorial lengkap tentang cara menginstal dan mengatur plugin-plugin ini, serta informasi dan kode perintah terminal yang diperlukan.
Berikut adalah daftar 12 plugin WordPress terbaik untuk website bisnis Anda:
- Yoast SEO
- WooCommerce
- Elementor
- Contact Form 7
- LiteSpeed Cache
- OptinMonster
- Google Site Kit
- Easy Digital Downloads
- MonsterInsights
- MemberPress
- Sucuri Security
- Hostinger AI Assistant
Mari kita bahas satu per satu plugin-plugin ini dan cara menggunakannya.
1. Yoast SEO
Yoast SEO adalah plugin WordPress yang paling populer untuk meningkatkan optimasi mesin pencari (SEO) di website Anda. SEO adalah proses yang bertujuan untuk meningkatkan visibilitas dan peringkat website Anda di hasil pencarian mesin pencari seperti Google. Dengan SEO yang baik, website Anda akan mendapatkan lebih banyak trafik organik dan pelanggan potensial.
Yoast SEO membantu Anda mengoptimalkan konten dan struktur website Anda agar lebih ramah mesin pencari. Plugin ini menawarkan sejumlah fitur unggulan, seperti:
- Analisis Konten: Yoast SEO akan menganalisis setiap halaman atau postingan yang Anda buat dan memberikan peringkat SEO berdasarkan kualitas dan relevansi konten Anda. Plugin ini juga akan memberikan saran dan tips untuk meningkatkan konten Anda, seperti menambahkan kata kunci, judul, meta deskripsi, gambar, tautan, dan lainnya.
- Optimasi Kata Kunci: Anda dapat dengan mudah mengoptimalkan setiap halaman dengan memasukkan kata kunci yang relevan dengan konten Anda. Yoast SEO akan memastikan bahwa kata kunci Anda muncul di tempat yang tepat, seperti URL, judul, heading, teks, gambar, dan lainnya. Anda juga dapat menambahkan kata kunci sinonim dan terkait untuk meningkatkan variasi dan keterkaitan konten Anda.
- Pemantauan Tautan: Yoast SEO memberikan laporan tentang tautan internal dan eksternal di website Anda, memastikan bahwa semua tautan berfungsi dengan baik dan tidak ada yang rusak. Plugin ini juga membantu Anda membuat tautan internal yang relevan dan berkualitas untuk meningkatkan navigasi dan otoritas website Anda.
- XML Sitemap: Yoast SEO secara otomatis akan membuat dan memperbarui sitemap XML untuk website Anda. Sitemap XML adalah file yang berisi daftar semua halaman dan konten di website Anda, yang membantu mesin pencari untuk mengindeks dan memahami website Anda dengan lebih baik.
- Breadcrumb: Yoast SEO memungkinkan Anda untuk menambahkan breadcrumb di website Anda. Breadcrumb adalah navigasi yang menunjukkan lokasi halaman yang sedang Anda kunjungi di dalam struktur website Anda. Breadcrumb membantu pengunjung dan mesin pencari untuk mengetahui konteks dan hierarki website Anda.
Cara Menginstal dan Mengatur Yoast SEO
Untuk menginstal dan mengatur Yoast SEO, ikuti langkah-langkah berikut:
- Login ke dashboard WordPress Anda dan klik menu Plugins > Add New.
- Di kotak pencarian, ketik Yoast SEO dan klik Install Now pada plugin yang sesuai.
- Setelah plugin terinstal, klik Activate untuk mengaktifkannya.
- Setelah plugin aktif, Anda akan melihat menu baru bernama SEO di dashboard Anda. Klik menu tersebut untuk mengakses pengaturan Yoast SEO.
- Anda akan melihat halaman berisi wizard konfigurasi Yoast SEO. Anda dapat mengikuti wizard ini untuk mengatur plugin sesuai dengan kebutuhan dan preferensi Anda. Wizard ini akan menanyakan beberapa pertanyaan tentang website Anda, seperti jenis website, nama perusahaan, logo, media sosial, dan lainnya. Anda juga dapat melewati wizard ini dan mengatur plugin secara manual nanti.
- Setelah selesai dengan wizard, Anda dapat mengklik tab General untuk melihat overview dan fitur-fitur Yoast SEO. Anda juga dapat mengklik tab Features untuk mengaktifkan atau menonaktifkan fitur-fitur tertentu, seperti analisis konten, optimasi kata kunci, pemantauan tautan, XML sitemap, breadcrumb, dan lainnya.
- Anda juga dapat mengklik tab Search Appearance untuk mengatur tampilan website Anda di hasil pencarian, seperti judul, meta deskripsi, format URL, gambar, dan lainnya. Anda dapat mengatur tampilan untuk berbagai jenis konten, seperti postingan, halaman, kategori, tag, media, dan lainnya.
- Anda juga dapat mengklik tab Social untuk mengatur integrasi website Anda dengan media sosial, seperti Facebook, Twitter, Instagram, dan lainnya. Anda dapat mengatur informasi dasar, gambar, dan meta data untuk setiap media sosial.
- Anda juga dapat mengklik tab Tools untuk mengakses alat-alat bermanfaat, seperti editor massal, editor file, alat kesehatan, dan lainnya. Anda dapat menggunakan alat-alat ini untuk mengedit, memperbaiki, atau mengoptimalkan website Anda dengan lebih mudah.
Untuk mendapatkan informasi lebih lanjut tentang Yoast SEO, Anda dapat mengunjungi website resmi plugin ini. Anda juga dapat membaca dokumentasi, panduan, dan artikel bermanfaat di sini.
Untuk menginstal Yoast SEO melalui terminal, Anda dapat menggunakan perintah berikut:
wp plugin install wordpress-seo --activate
Untuk mengupdate Yoast SEO melalui terminal, Anda dapat menggunakan perintah berikut:
wp plugin update wordpress-seo
Untuk menghapus Yoast SEO melalui terminal, Anda dapat menggunakan perintah berikut:
wp plugin delete wordpress-seo
2. WooCommerce
WooCommerce adalah plugin WordPress yang paling populer untuk membuat dan mengelola toko online. WooCommerce adalah solusi lengkap untuk menjual produk atau layanan secara online, baik fisik maupun digital. WooCommerce memiliki fitur dan fungsi yang sangat fleksibel dan dapat disesuaikan dengan berbagai jenis bisnis online.
WooCommerce memberikan Anda kebebasan dalam mengelola toko online Anda. Anda dapat dengan mudah mengatur produk, mengatur harga, mengatur metode pembayaran, mengatur pengiriman, mengatur pajak, mengatur kupon, mengatur laporan, dan lainnya. Anda juga dapat menambahkan fitur atau fungsi tambahan dengan menggunakan ekstensi atau plugin WooCommerce yang tersedia.
WooCommerce juga sangat ramah pengguna dan mudah digunakan. Anda dapat membuat toko online Anda dengan cepat dan mudah dengan menggunakan wizard konfigurasi WooCommerce. Anda juga dapat menggunakan tema atau template WooCommerce yang telah dirancang khusus untuk toko online. Anda juga dapat menggunakan editor blok WordPress untuk membuat dan mengedit halaman toko online Anda dengan mudah.
Cara Menginstal dan Mengatur WooCommerce
Untuk menginstal dan mengatur WooCommerce, ikuti langkah-langkah berikut:
- Login ke dashboard WordPress Anda dan klik menu Plugins > Add New.
- Di kotak pencarian, ketik WooCommerce dan klik Install Now pada plugin yang sesuai.
- Setelah plugin terinstal, klik Activate untuk mengaktifkannya.
- Setelah plugin aktif, Anda akan melihat halaman berisi wizard konfigurasi WooCommerce. Anda dapat mengikuti wizard ini untuk mengatur toko online Anda sesuai dengan kebutuhan dan preferensi Anda.
3. Elementor
Elementor adalah plugin WordPress yang paling populer untuk membuat dan mengedit halaman website dengan mudah. Elementor adalah pembuat halaman drag-and-drop yang memungkinkan Anda untuk membuat desain website yang indah dan profesional tanpa perlu menulis kode. Elementor memiliki fitur dan fungsi yang sangat kaya dan dapat disesuaikan dengan berbagai jenis website.
Elementor memberikan Anda kebebasan dalam mendesain website Anda. Anda dapat dengan mudah menambahkan, menghapus, mengubah, atau mengatur elemen-elemen website, seperti teks, gambar, video, ikon, tombol, formulir, slider, dan lainnya. Anda juga dapat menggunakan widget atau blok siap pakai yang telah dirancang untuk berbagai keperluan, seperti testimonial, portofolio, tim, harga, dan lainnya. Anda juga dapat menggunakan tema atau template Elementor yang telah dibuat oleh desainer profesional untuk berbagai niche atau industri.
Elementor juga sangat ramah pengguna dan mudah digunakan. Anda dapat membuat dan mengedit halaman website Anda secara langsung di frontend, dengan melihat hasilnya secara real-time. Anda juga dapat menggunakan mode responsif untuk melihat dan mengoptimalkan tampilan website Anda di berbagai perangkat, seperti desktop, tablet, atau ponsel. Anda juga dapat menggunakan fitur riwayat untuk menyimpan, mengembalikan, atau membandingkan versi halaman Anda.
Cara Menginstal dan Mengatur Elementor
Untuk menginstal dan mengatur Elementor, ikuti langkah-langkah berikut:
- Login ke dashboard WordPress Anda dan klik menu Plugins > Add New.
- Di kotak pencarian, ketik Elementor dan klik Install Now pada plugin yang sesuai.
- Setelah plugin terinstal, klik Activate untuk mengaktifkannya.
- Setelah plugin aktif, Anda akan melihat menu baru bernama Elementor di dashboard Anda. Klik menu tersebut untuk mengakses pengaturan Elementor.
- Anda akan melihat halaman berisi pengaturan umum Elementor. Anda dapat mengatur preferensi Anda untuk berbagai aspek, seperti gaya, warna, font, gambar, ikon, perpustakaan, integrasi, lanjutan, dan lainnya.
- Anda juga dapat mengklik tab Templates untuk mengakses perpustakaan template Elementor. Anda dapat melihat, mengimpor, atau mengedit template yang tersedia, baik gratis maupun berbayar. Anda juga dapat membuat template Anda sendiri dan menyimpannya untuk digunakan nanti.
- Anda juga dapat mengklik tab Help untuk mengakses bantuan dan dukungan Elementor. Anda dapat melihat dokumentasi, video tutorial, FAQ, forum, dan lainnya.
Untuk membuat atau mengedit halaman website Anda dengan Elementor, ikuti langkah-langkah berikut:
- Buat atau pilih halaman yang ingin Anda edit di dashboard WordPress Anda.
- Klik tombol Edit with Elementor di bagian atas atau bawah halaman.
- Anda akan dibawa ke editor Elementor di frontend website Anda. Anda akan melihat panel di sebelah kiri yang berisi widget atau elemen yang dapat Anda gunakan. Anda juga akan melihat area kerja di sebelah kanan yang menampilkan halaman Anda.
- Untuk menambahkan elemen ke halaman Anda, Anda dapat menyeret dan meletakkan widget dari panel ke area kerja. Anda dapat menyesuaikan ukuran, posisi, dan tata letak elemen dengan menggunakan pegangan atau pengaturan kolom dan bagian.
- Untuk mengedit elemen di halaman Anda, Anda dapat mengklik elemen tersebut dan mengubah pengaturannya di panel. Anda dapat mengatur berbagai aspek, seperti konten, gaya, dan lanjutan. Anda juga dapat mengklik ikon roda gigi di pojok kiri bawah panel untuk mengatur pengaturan halaman, seperti judul, status, tata letak, warna, font, dan lainnya.
- Untuk melihat hasilnya, Anda dapat mengklik ikon mata di pojok kiri bawah panel. Anda juga dapat mengklik ikon perangkat untuk melihat tampilan responsif di berbagai perangkat. Anda juga dapat mengklik ikon riwayat untuk melihat, mengembalikan, atau membandingkan versi halaman Anda.
- Untuk menyimpan perubahan Anda, Anda dapat mengklik tombol Update di pojok kiri bawah panel. Anda juga dapat mengklik tombol Exit to Dashboard untuk kembali ke dashboard WordPress Anda.
Untuk mendapatkan informasi lebih lanjut tentang Elementor, Anda dapat mengunjungi website resmi plugin ini di sini. Anda juga dapat membaca dokumentasi, panduan, dan artikel bermanfaat di sini.
Untuk menginstal Elementor melalui terminal, Anda dapat menggunakan perintah berikut:
wp plugin install elementor --activate
Untuk mengupdate Elementor melalui terminal, Anda dapat menggunakan perintah berikut:
wp plugin update elementor
Untuk menghapus Elementor melalui terminal, Anda dapat menggunakan perintah berikut:
wp plugin delete elementor
4. Contact Form 7
Contact Form 7 adalah plugin WordPress yang paling populer untuk membuat dan mengelola formulir kontak di website Anda. Formulir kontak adalah cara yang efektif untuk berkomunikasi dengan pengunjung atau pelanggan website Anda, baik untuk menerima pertanyaan, saran, umpan balik, pesanan, atau lainnya. Contact Form 7 memungkinkan Anda untuk membuat formulir kontak yang sederhana atau kompleks, sesuai dengan kebutuhan Anda.
Contact Form 7 memiliki fitur dan fungsi yang sangat fleksibel dan dapat disesuaikan dengan berbagai jenis formulir kontak. Anda dapat dengan mudah membuat formulir kontak dengan menggunakan tag-tag HTML sederhana yang dapat Anda masukkan ke halaman atau postingan website Anda. Anda juga dapat menambahkan berbagai jenis bidang atau input, seperti teks, email, nomor, tanggal, kotak centang, tombol radio, daftar pilihan, file, captcha, dan lainnya. Anda juga dapat mengatur validasi, pesan kesalahan, pesan sukses, email pemberitahuan, dan lainnya.
Contact Form 7 juga sangat ramah pengguna dan mudah digunakan. Anda dapat membuat dan mengelola formulir kontak Anda dengan menggunakan antarmuka yang intuitif dan sederhana. Anda juga dapat menggunakan ekstensi atau plugin tambahan yang kompatibel dengan Contact Form 7 untuk menambahkan fitur atau fungsi tambahan, seperti integrasi dengan layanan email, CRM, analitik, pembayaran, dan lainnya.
Cara Menginstal dan Mengatur Contact Form 7
Untuk menginstal dan mengatur Contact Form 7, ikuti langkah-langkah berikut:
- Login ke dashboard WordPress Anda dan klik menu Plugins > Add New.
- Di kotak pencarian, ketik Contact Form 7 dan klik Install Now pada plugin yang sesuai.
- Setelah plugin terinstal, klik Activate untuk mengaktifkannya.
- Setelah plugin aktif, Anda akan melihat menu baru bernama Contact di dashboard Anda. Klik menu tersebut untuk mengakses pengaturan Contact Form 7.
- Anda akan melihat halaman berisi daftar formulir kontak yang telah Anda buat atau yang telah dibuat secara default oleh plugin. Anda dapat mengklik tombol Add New untuk membuat formulir kontak baru, atau mengklik tombol Edit untuk mengedit formulir kontak yang ada.
- Anda akan melihat halaman berisi pengaturan formulir kontak Anda. Anda dapat mengatur berbagai aspek, seperti:
- Form: Di sini Anda dapat membuat atau mengedit tag-tag HTML yang akan menentukan tampilan dan fungsi formulir kontak Anda. Anda dapat menggunakan toolbar di atas untuk menambahkan tag-tag yang sesuai dengan jenis bidang atau input yang Anda inginkan. Anda juga dapat mengklik tombol Generate Tag untuk membuat tag yang lebih spesifik dan disesuaikan dengan preferensi Anda. Anda juga dapat menambahkan teks, label, atau elemen HTML lainnya yang Anda inginkan. Setelah selesai, Anda dapat menyalin kode pendek (shortcode) yang dihasilkan dan menempelkannya ke halaman atau postingan website Anda di mana Anda ingin menampilkan formulir kontak Anda.
- Mail: Di sini Anda dapat mengatur email pemberitahuan yang akan dikirim ke Anda atau pengirim setelah formulir kontak Anda dikirim. Anda dapat mengatur alamat email, subjek, isi, lampiran, dan lainnya. Anda juga dapat menggunakan tag-tag yang sama dengan yang Anda gunakan di formulir untuk memasukkan informasi yang relevan dari formulir ke email. Anda juga dapat mengaktifkan atau menonaktifkan fitur Mail (2) untuk mengirim email balasan atau konfirmasi ke pengirim.
- Messages: Di sini Anda dapat mengatur pesan yang akan ditampilkan di website Anda setelah formulir kontak Anda dikirim atau gagal dikirim. Anda dapat mengatur pesan untuk berbagai situasi, seperti pesan sukses, pesan kesalahan validasi, pesan kesalahan pengiriman, dan lainnya. Anda dapat menyesuaikan teks, warna, atau gaya pesan sesuai dengan keinginan Anda.
- Additional Settings: Di sini Anda dapat menambahkan pengaturan tambahan yang lebih lanjutan untuk formulir kontak Anda, seperti mengaktifkan atau menonaktifkan fitur AJAX, mengatur batas pengiriman, mengatur kuki, dan lainnya. Anda dapat menambahkan pengaturan tambahan dengan menggunakan sintaks yang sesuai, yang dapat Anda lihat di [sini].
- Setelah selesai dengan pengaturan, Anda dapat mengklik tombol Save untuk menyimpan perubahan Anda.
Untuk mendapatkan informasi lebih lanjut tentang Contact Form 7, Anda dapat mengunjungi website resmi plugin ini di sini. Anda juga dapat membaca dokumentasi, panduan, dan artikel bermanfaat di sini.
Untuk menginstal Contact Form 7 melalui terminal, Anda dapat menggunakan perintah berikut:
wp plugin install contact-form-7 --activate
Untuk mengupdate Contact Form 7 melalui terminal, Anda dapat menggunakan perintah berikut:
wp plugin update contact-form-7
Untuk menghapus Contact Form 7 melalui terminal, Anda dapat menggunakan perintah berikut:
wp plugin delete contact-form-7
5. LiteSpeed Cache
LiteSpeed Cache adalah plugin WordPress yang paling populer untuk meningkatkan kecepatan dan performa website Anda. LiteSpeed Cache adalah plugin caching yang memungkinkan Anda untuk menyimpan versi statis dari halaman website Anda di server, sehingga mengurangi waktu pemuatan dan penggunaan sumber daya. LiteSpeed Cache juga memiliki fitur dan fungsi yang sangat kaya dan dapat disesuaikan dengan berbagai jenis website.
LiteSpeed Cache memberikan Anda kebebasan dalam mengelola cache website Anda. Anda dapat dengan mudah mengaktifkan atau menonaktifkan cache untuk berbagai jenis konten, seperti postingan, halaman, kategori, tag, media, dan lainnya. Anda juga dapat mengatur waktu kedaluwarsa, pengecualian, pembersihan, dan lainnya. Anda juga dapat menambahkan fitur atau fungsi tambahan dengan menggunakan ekstensi atau plugin LiteSpeed Cache yang tersedia.
LiteSpeed Cache juga sangat ramah pengguna dan mudah digunakan. Anda dapat mengatur cache website Anda dengan menggunakan antarmuka yang intuitif dan sederhana. Anda juga dapat menggunakan fitur otomatisasi untuk mengoptimalkan cache website Anda tanpa perlu mengubah pengaturan manual. Anda juga dapat menggunakan fitur analisis untuk melihat statistik dan laporan tentang cache website Anda.
Cara Menginstal dan Mengatur LiteSpeed Cache
Untuk menginstal dan mengatur LiteSpeed Cache, ikuti langkah-langkah berikut:
- Login ke dashboard WordPress Anda dan klik menu Plugins > Add New.
- Di kotak pencarian, ketik LiteSpeed Cache dan klik Install Now pada plugin yang sesuai.
- Setelah plugin terinstal, klik Activate untuk mengaktifkannya.
- Setelah plugin aktif, Anda akan melihat menu baru bernama LiteSpeed Cache di dashboard Anda. Klik menu tersebut untuk mengakses pengaturan LiteSpeed Cache.
- Anda akan melihat halaman berisi pengaturan umum LiteSpeed Cache. Anda dapat mengatur preferensi Anda untuk berbagai aspek, seperti cache, optimasi, gambar, crawler, alat, dan lainnya.
- Anda juga dapat mengklik tab Dashboard untuk melihat overview dan fitur-fitur LiteSpeed Cache. Anda juga dapat mengklik tombol ON/OFF untuk mengaktifkan atau menonaktifkan cache secara keseluruhan. Anda juga dapat mengklik tombol Purge All untuk membersihkan cache secara keseluruhan. Anda juga dapat mengklik tombol Show Advanced Options untuk melihat pengaturan lanjutan.
- Anda juga dapat mengklik tab Cache untuk mengatur cache untuk berbagai jenis konten, seperti postingan, halaman, kategori, tag, media, dan lainnya. Anda dapat mengaktifkan atau menonaktifkan cache untuk setiap jenis konten, serta mengatur waktu kedaluwarsa, pengecualian, pembersihan, dan lainnya.
- Anda juga dapat mengklik tab Optimize untuk mengatur optimasi untuk berbagai aspek, seperti CSS, JS, HTML, gambar, font, dan lainnya. Anda dapat mengaktifkan atau menonaktifkan optimasi untuk setiap aspek, serta mengatur pengaturan spesifik, seperti minifikasi, kombinasi, penundaan, pramuat, dan lainnya.
- Anda juga dapat mengklik tab Image Optimization untuk mengatur optimasi untuk gambar di website Anda. Anda dapat mengaktifkan atau menonaktifkan optimasi gambar, serta mengatur kualitas, ukuran, format, dan lainnya. Anda juga dapat mengklik tombol Request Image Optimization untuk mengirim permintaan optimasi gambar ke server LiteSpeed. Anda juga dapat mengklik tombol Pull Images From LiteSpeed Server untuk mengunduh gambar yang telah dioptimalkan dari server LiteSpeed.
- Anda juga dapat mengklik tab Crawler untuk mengatur crawler untuk cache website Anda. Crawler adalah proses yang akan mengunjungi halaman website Anda secara berkala untuk memastikan cache selalu segar dan up-to-date. Anda dapat mengaktifkan atau menonaktifkan crawler, serta mengatur interval, durasi, pengecualian, dan lainnya.
- Anda juga dapat mengklik tab Toolbox untuk mengakses alat-alat bermanfaat, seperti import, ekspor, reset, debug, dan lainnya. Anda dapat menggunakan alat-alat ini untuk mengimpor, mengekspor, mengatur ulang, atau mendiagnosis pengaturan LiteSpeed Cache Anda.
Untuk menginstal LiteSpeed Cache melalui terminal, Anda dapat menggunakan perintah berikut:
wp plugin install litespeed-cache --activate
Untuk mengupdate LiteSpeed Cache melalui terminal, Anda dapat menggunakan perintah berikut:
wp plugin update litespeed-cache
Untuk menghapus LiteSpeed Cache melalui terminal, Anda dapat menggunakan perintah berikut:
wp plugin delete litespeed-cache
6. OptinMonster
OptinMonster adalah plugin WordPress yang paling populer untuk meningkatkan konversi dan pertumbuhan website Anda. OptinMonster adalah plugin pembuat formulir opt-in yang memungkinkan Anda untuk menampilkan formulir atau tawaran yang menarik dan relevan kepada pengunjung website Anda, dengan tujuan untuk mengubah mereka menjadi pelanggan, pelanggan, atau pengikut. OptinMonster memiliki fitur dan fungsi yang sangat kaya dan dapat disesuaikan dengan berbagai jenis website.
OptinMonster memberikan Anda kebebasan dalam mendesain formulir opt-in Anda. Anda dapat dengan mudah membuat formulir opt-in dengan menggunakan editor drag-and-drop yang intuitif dan sederhana. Anda juga dapat menggunakan template atau tema OptinMonster yang telah dirancang secara profesional untuk berbagai tujuan, seperti popup, slide-in, floating bar, fullscreen, inline, sidebar, dan lainnya. Anda juga dapat menambahkan elemen atau fitur yang menarik, seperti gambar, video, tombol, countdown, spin wheel, dan lainnya.
OptinMonster juga memberikan Anda kebebasan dalam menargetkan formulir opt-in Anda. Anda dapat dengan mudah menampilkan formulir opt-in Anda kepada pengunjung yang tepat, pada waktu yang tepat, dan di tempat yang tepat, dengan menggunakan teknologi pintar OptinMonster. Anda juga dapat menggunakan berbagai pemicu atau kondisi untuk menampilkan formulir opt-in Anda, seperti waktu, perangkat, lokasi, perilaku, referral, dan lainnya. Anda juga dapat menggunakan fitur exit-intent untuk menampilkan formulir opt-in Anda ketika pengunjung berusaha meninggalkan website Anda.
OptinMonster juga memberikan Anda kebebasan dalam mengukur dan mengoptimalkan formulir opt-in Anda. Anda dapat dengan mudah melacak dan menganalisis kinerja formulir opt-in Anda dengan menggunakan analitik OptinMonster. Anda juga dapat menggunakan fitur split testing untuk menguji dan membandingkan versi berbeda dari formulir opt-in Anda, untuk menemukan yang paling efektif. Anda juga dapat menggunakan fitur smart success untuk menampilkan pesan atau tawaran berbeda kepada pengunjung yang telah mengisi formulir opt-in Anda.
Cara Menginstal dan Mengatur OptinMonster
Untuk menginstal dan mengatur OptinMonster, ikuti langkah-langkah berikut:
- Login ke dashboard WordPress Anda dan klik menu Plugins > Add New.
- Di kotak pencarian, ketik OptinMonster dan klik Install Now pada plugin yang sesuai.
- Setelah plugin terinstal, klik Activate untuk mengaktifkannya.
- Setelah plugin aktif, Anda akan melihat menu baru bernama OptinMonster di dashboard Anda. Klik menu tersebut untuk mengakses pengaturan OptinMonster.
- Anda akan melihat halaman berisi wizard konfigurasi OptinMonster. Anda dapat mengikuti wizard ini untuk menghubungkan plugin dengan akun OptinMonster Anda. Jika Anda belum memiliki akun OptinMonster, Anda dapat membuatnya di [sini]. Anda juga dapat melewati wizard ini dan menghubungkan plugin secara manual nanti.
- Setelah selesai dengan wizard, Anda akan melihat halaman berisi daftar formulir opt-in yang telah Anda buat atau yang telah dibuat secara default oleh plugin. Anda dapat mengklik tombol Create New Campaign untuk membuat formulir opt-in baru, atau mengklik tombol Edit untuk mengedit formulir opt-in yang ada.
- Anda akan melihat halaman berisi pengaturan formulir opt-in Anda. Anda dapat mengatur berbagai aspek, seperti:
- Campaign Type: Di sini Anda dapat memilih jenis atau bentuk formulir opt-in yang Anda inginkan, seperti popup, slide-in, floating bar, fullscreen, inline, sidebar, dan lainnya.
- Campaign Template: Di sini Anda dapat memilih template atau tema formulir opt-in yang Anda inginkan, dari berbagai pilihan yang tersedia, baik gratis maupun berbayar. Anda juga dapat melihat pratinjau atau demo template sebelum memilihnya.
- Campaign Name: Di sini Anda dapat memberikan nama atau judul formulir opt-in Anda, untuk memudahkan Anda mengelolanya nanti.
- Website: Di sini Anda dapat memilih website yang ingin Anda gunakan untuk formulir opt-in Anda, dari daftar website yang telah Anda hubungkan dengan akun OptinMonster Anda.
- Setelah memilih pengaturan di atas, Anda dapat mengklik tombol Start Building untuk memulai pembuatan formulir opt-in Anda.
- Anda akan dibawa ke editor OptinMonster di halaman baru. Anda akan melihat panel di sebelah kiri yang berisi elemen atau fitur yang dapat Anda gunakan. Anda juga akan melihat area kerja di sebelah kanan yang menampilkan formulir opt-in Anda.
- Untuk menambahkan elemen ke formulir opt-in Anda, Anda dapat menyeret dan meletakkan elemen dari panel ke area kerja. Anda dapat menyesuaikan ukuran, posisi, dan tata letak elemen dengan menggunakan pegangan atau pengaturan kolom dan baris.
- Untuk mengedit elemen di formulir opt-in Anda, Anda dapat mengklik elemen tersebut dan mengubah pengaturannya di panel. Anda dapat mengatur berbagai aspek, seperti konten, gaya, dan lanjutan. Anda juga dapat mengklik ikon roda gigi di pojok kiri atas panel untuk mengatur pengaturan formulir opt-in Anda, seperti nama, tampilan, pemicu, integrasi, dan lainnya.
- Untuk melihat hasilnya, Anda dapat mengklik ikon mata di pojok kanan atas panel. Anda juga dapat mengklik ikon perangkat untuk melihat tampilan responsif di berbagai perangkat, seperti desktop, tablet, atau ponsel. Anda juga dapat mengklik ikon riwayat untuk melihat, mengembalikan, atau membandingkan versi formulir opt-in Anda.
- Untuk menyimpan perubahan Anda, Anda dapat mengklik tombol Save di pojok kanan atas panel. Anda juga dapat mengklik tombol Publish untuk mengaktifkan formulir opt-in Anda di website Anda.
Untuk menginstal OptinMonster melalui terminal, Anda dapat menggunakan perintah berikut:
wp plugin install optinmonster --activate
Untuk mengupdate OptinMonster melalui terminal, Anda dapat menggunakan perintah berikut:
wp plugin update optinmonster
Untuk menghapus OptinMonster melalui terminal, Anda dapat menggunakan perintah berikut:
wp plugin delete optinmonster
7. Google Site Kit
Google Site Kit adalah plugin WordPress yang paling populer untuk mengintegrasikan website Anda dengan layanan Google yang berguna untuk bisnis online. Google Site Kit memungkinkan Anda untuk menghubungkan website Anda dengan Google Analytics, Google Search Console, Google Adsense, Google PageSpeed Insights, Google Tag Manager, dan Google Optimize. Dengan Google Site Kit, Anda dapat melihat dan mengelola data dan informasi penting dari layanan Google tersebut di dashboard WordPress Anda.
Google Site Kit memberikan Anda kebebasan dalam mengakses dan menggunakan layanan Google untuk website Anda. Anda dapat dengan mudah mengatur dan mengonfigurasi layanan Google yang Anda inginkan dengan menggunakan wizard konfigurasi Google Site Kit. Anda juga dapat melihat laporan dan statistik dari layanan Google yang Anda gunakan di dashboard WordPress Anda, baik secara keseluruhan maupun per halaman. Anda juga dapat menggunakan fitur atau fungsi tambahan dari layanan Google yang Anda gunakan, seperti membuat tujuan, mengoptimalkan iklan, meningkatkan kecepatan, dan lainnya.
Google Site Kit juga sangat ramah pengguna dan mudah digunakan. Anda dapat menghubungkan dan mengelola layanan Google untuk website Anda dengan menggunakan antarmuka yang intuitif dan sederhana. Anda juga dapat menggunakan fitur otentikasi untuk menghubungkan akun Google Anda dengan website Anda tanpa perlu menyalin atau memasukkan kode. Anda juga dapat menggunakan fitur perizinan untuk mengontrol siapa yang dapat melihat dan mengedit data dan informasi dari layanan Google di website Anda.
Untuk menginstal dan mengatur Google Site Kit, ikuti langkah-langkah berikut:
- Login ke dashboard WordPress Anda dan klik menu Plugins > Add New.
- Di kotak pencarian, ketik Google Site Kit dan klik Install Now pada plugin yang sesuai.
- Setelah plugin terinstal, klik Activate untuk mengaktifkannya.
- Setelah plugin aktif, Anda akan melihat menu baru bernama Site Kit di dashboard Anda. Klik menu tersebut untuk mengakses pengaturan Google Site Kit.
- Anda akan melihat halaman berisi wizard konfigurasi Google Site Kit. Anda dapat mengikuti wizard ini untuk menghubungkan website Anda dengan akun Google Anda dan layanan Google yang Anda inginkan. Wizard ini akan menanyakan beberapa pertanyaan tentang website Anda, akun Google Anda, dan layanan Google yang Anda inginkan. Anda juga dapat melewati wizard ini dan menghubungkan layanan Google secara manual nanti.
- Setelah selesai dengan wizard, Anda akan melihat halaman berisi dashboard Google Site Kit. Anda dapat melihat laporan dan statistik dari layanan Google yang Anda gunakan di website Anda, baik secara keseluruhan maupun per halaman. Anda juga dapat mengklik tab Settings untuk mengatur preferensi Anda untuk berbagai aspek, seperti layanan Google, otentikasi, perizinan, dan lainnya.
- Anda juga dapat mengklik tab Site Kit di menu WordPress Anda untuk mengakses fitur atau fungsi tambahan dari layanan Google yang Anda gunakan, seperti membuat tujuan, mengoptimalkan iklan, meningkatkan kecepatan, dan lainnya. Anda juga dapat mengklik tombol Manage Site Kit untuk mengelola akun Google Anda dan layanan Google yang Anda gunakan.
Untuk menginstal Google Site Kit melalui terminal, Anda dapat menggunakan perintah berikut:
wp plugin install google-site-kit --activate
Untuk mengupdate Google Site Kit melalui terminal, Anda dapat menggunakan perintah berikut:
wp plugin update google-site-kit
Untuk menghapus Google Site Kit melalui terminal, Anda dapat menggunakan perintah berikut:
wp plugin delete google-site-kit
8. Easy Digital Downloads
Easy Digital Downloads adalah plugin WordPress yang paling populer untuk menjual produk digital secara online. Easy Digital Downloads adalah solusi lengkap untuk menjual ebook, musik, video, software, atau produk digital lainnya secara online, dengan mudah dan aman. Easy Digital Downloads memiliki fitur dan fungsi yang sangat fleksibel dan dapat disesuaikan dengan berbagai jenis bisnis online.
Easy Digital Downloads memberikan Anda kebebasan dalam mengelola toko online Anda. Anda dapat dengan mudah mengatur produk, mengatur harga, mengatur metode pembayaran, mengatur pengiriman, mengatur pajak, mengatur diskon, mengatur laporan, dan lainnya. Anda juga dapat menambahkan fitur atau fungsi tambahan dengan menggunakan ekstensi atau plugin Easy Digital Downloads yang tersedia.
Easy Digital Downloads juga sangat ramah pengguna dan mudah digunakan. Anda dapat membuat toko online Anda dengan cepat dan mudah dengan menggunakan wizard konfigurasi Easy Digital Downloads. Anda juga dapat menggunakan tema atau template Easy Digital Downloads yang telah dirancang khusus untuk toko online. Anda juga dapat menggunakan editor blok WordPress untuk membuat dan mengedit halaman toko online Anda dengan mudah.
Untuk menginstal dan mengatur Easy Digital Downloads, ikuti langkah-langkah berikut:
- Login ke dashboard WordPress Anda dan klik menu Plugins > Add New.
- Di kotak pencarian, ketik Easy Digital Downloads dan klik Install Now pada plugin yang sesuai.
- Setelah plugin terinstal, klik Activate untuk mengaktifkannya.
- Setelah plugin aktif, Anda akan melihat halaman berisi wizard konfigurasi Easy Digital Downloads. Anda dapat mengikuti wizard ini untuk mengatur toko online Anda sesuai dengan kebutuhan dan preferensi Anda. Wizard ini akan menanyakan beberapa pertanyaan tentang website Anda, seperti nama toko, alamat, mata uang, metode pembayaran, email, dan lainnya. Anda juga dapat melewati wizard ini dan mengatur plugin secara manual nanti.
- Setelah selesai dengan wizard, Anda akan melihat menu baru bernama Downloads di dashboard Anda. Klik menu tersebut untuk mengakses pengaturan Easy Digital Downloads.
- Anda akan melihat halaman berisi daftar produk yang telah Anda buat atau yang telah dibuat secara default oleh plugin. Anda dapat mengklik tombol Add New untuk membuat produk baru, atau mengklik tombol Edit untuk mengedit produk yang ada.
- Anda akan melihat halaman berisi pengaturan produk Anda. Anda dapat mengatur berbagai aspek, seperti:
- Title: Di sini Anda dapat memberikan judul atau nama produk Anda.
- Description: Di sini Anda dapat memberikan deskripsi atau informasi produk Anda.
- Download Files: Di sini Anda dapat mengunggah atau memilih file produk Anda dari perpustakaan media. Anda juga dapat memberikan nama dan harga untuk setiap file, jika Anda memiliki lebih dari satu file untuk produk Anda. Anda juga dapat mengatur batas unduhan, batas waktu, dan lainnya.
- Download Prices: Di sini Anda dapat mengatur harga untuk produk Anda. Anda dapat mengatur harga tetap atau variabel, tergantung pada jenis produk Anda. Anda juga dapat mengatur opsi atau variasi untuk produk Anda, seperti warna, ukuran, lisensi, dan lainnya. Anda juga dapat mengatur diskon atau kupon untuk produk Anda.
- Download Settings: Di sini Anda dapat mengatur pengaturan tambahan untuk produk Anda, seperti kategori, tag, gambar, SEO, komentar, dan lainnya.
- Setelah selesai dengan pengaturan, Anda dapat mengklik tombol Publish untuk menyimpan produk Anda.
Untuk menampilkan produk Anda di website Anda, Anda dapat menggunakan kode pendek (shortcode) yang dihasilkan oleh plugin. Anda dapat menempelkan kode pendek tersebut ke halaman atau postingan website Anda di mana Anda ingin menampilkan produk Anda. Anda juga dapat menggunakan widget atau blok Easy Digital Downloads yang tersedia untuk menampilkan produk Anda di sidebar, footer, atau area lainnya di website Anda.
Untuk menginstal Easy Digital Downloads melalui terminal, Anda dapat menggunakan perintah berikut:
wp plugin install easy-digital-downloads --activate
Untuk mengupdate Easy Digital Downloads melalui terminal, Anda dapat menggunakan perintah berikut:
wp plugin update easy-digital-downloads
Untuk menghapus Easy Digital Downloads melalui terminal, Anda dapat menggunakan perintah berikut:
wp plugin delete easy-digital-downloads
9. MonsterInsights
MonsterInsights adalah plugin WordPress yang paling populer untuk mengintegrasikan website Anda dengan Google Analytics. Google Analytics adalah layanan yang memungkinkan Anda untuk melacak dan menganalisis trafik dan perilaku pengunjung website Anda, dengan tujuan untuk meningkatkan kinerja dan pertumbuhan website Anda. MonsterInsights memungkinkan Anda untuk melihat dan mengelola data dan informasi penting dari Google Analytics di dashboard WordPress Anda.
MonsterInsights memberikan Anda kebebasan dalam mengakses dan menggunakan Google Analytics untuk website Anda. Anda dapat dengan mudah mengatur dan mengonfigurasi Google Analytics yang Anda inginkan dengan menggunakan wizard konfigurasi MonsterInsights. Anda juga dapat melihat laporan dan statistik dari Google Analytics yang Anda gunakan di dashboard WordPress Anda, baik secara keseluruhan maupun per halaman. Anda juga dapat menggunakan fitur atau fungsi tambahan dari Google Analytics yang Anda gunakan, seperti melacak formulir, e-commerce, iklan, media, dan lainnya.
MonsterInsights juga sangat ramah pengguna dan mudah digunakan. Anda dapat menghubungkan dan mengelola Google Analytics untuk website Anda dengan menggunakan antarmuka yang intuitif dan sederhana. Anda juga dapat menggunakan fitur otentikasi untuk menghubungkan akun Google Anda dengan website Anda tanpa perlu menyalin atau memasukkan kode. Anda juga dapat menggunakan fitur perizinan untuk mengontrol siapa yang dapat melihat dan mengedit data dan informasi dari Google Analytics di website Anda.
Untuk menginstal dan mengatur MonsterInsights, ikuti langkah-langkah berikut:
- Login ke dashboard WordPress Anda dan klik menu Plugins > Add New.
- Di kotak pencarian, ketik MonsterInsights dan klik Install Now pada plugin yang sesuai.
- Setelah plugin terinstal, klik Activate untuk mengaktifkannya.
- Setelah plugin aktif, Anda akan melihat menu baru bernama Insights di dashboard Anda. Klik menu tersebut untuk mengakses pengaturan MonsterInsights.
- Anda akan melihat halaman berisi wizard konfigurasi MonsterInsights. Anda dapat mengikuti wizard ini untuk menghubungkan website Anda dengan akun Google Analytics Anda dan Google Analytics yang Anda inginkan. Wizard ini akan menanyakan beberapa pertanyaan tentang website Anda, akun Google Analytics Anda, dan Google Analytics yang Anda inginkan. Anda juga dapat melewati wizard ini dan menghubungkan Google Analytics secara manual nanti.
- Setelah selesai dengan wizard, Anda akan melihat halaman berisi dashboard MonsterInsights. Anda dapat melihat laporan dan statistik dari Google Analytics yang Anda gunakan di website Anda, baik secara keseluruhan maupun per halaman. Anda juga dapat mengklik tab Settings untuk mengatur preferensi Anda untuk berbagai aspek, seperti Google Analytics, otentikasi, perizinan, lanjutan, dan lainnya.
- Anda juga dapat mengklik tab Insights di menu WordPress Anda untuk mengakses fitur atau fungsi tambahan dari Google Analytics yang Anda gunakan, seperti melacak formulir, e-commerce, iklan, media, dan lainnya. Anda juga dapat mengklik tombol Manage Insights untuk mengelola akun Google Analytics Anda dan Google Analytics yang Anda gunakan.
Untuk menginstal MonsterInsights melalui terminal, Anda dapat menggunakan perintah berikut:
wp plugin install google-analytics-for-wordpress --activate
Untuk mengupdate MonsterInsights melalui terminal, Anda dapat menggunakan perintah berikut:
wp plugin update google-analytics-for-wordpress
Untuk menghapus MonsterInsights melalui terminal, Anda dapat menggunakan perintah berikut:
wp plugin delete google-analytics-for-wordpress
10. MemberPress
MemberPress adalah plugin WordPress yang paling populer untuk membuat dan mengelola situs keanggotaan online. MemberPress adalah solusi lengkap untuk menjual akses ke konten, produk, atau layanan eksklusif di website Anda, dengan mudah dan aman. MemberPress memiliki fitur dan fungsi yang sangat fleksibel dan dapat disesuaikan dengan berbagai jenis situs keanggotaan.
MemberPress memberikan Anda kebebasan dalam mengelola situs keanggotaan Anda. Anda dapat dengan mudah mengatur keanggotaan, mengatur harga, mengatur pembayaran, mengatur konten, mengatur kupon, mengatur laporan, dan lainnya. Anda juga dapat menambahkan fitur atau fungsi tambahan dengan menggunakan ekstensi atau plugin MemberPress yang tersedia.
MemberPress juga sangat ramah pengguna dan mudah digunakan. Anda dapat membuat situs keanggotaan Anda dengan cepat dan mudah dengan menggunakan wizard konfigurasi MemberPress. Anda juga dapat menggunakan tema atau template MemberPress yang telah dirancang khusus untuk situs keanggotaan. Anda juga dapat menggunakan editor blok WordPress untuk membuat dan mengedit halaman situs keanggotaan Anda dengan mudah.
Untuk menginstal dan mengatur MemberPress, ikuti langkah-langkah berikut:
- Login ke dashboard WordPress Anda dan klik menu Plugins > Add New.
- Di kotak pencarian, ketik MemberPress dan klik Install Now pada plugin yang sesuai.
- Setelah plugin terinstal, klik Activate untuk mengaktifkannya.
- Setelah plugin aktif, Anda akan melihat menu baru bernama MemberPress di dashboard Anda. Klik menu tersebut untuk mengakses pengaturan MemberPress.
- Anda akan melihat halaman berisi wizard konfigurasi MemberPress. Anda dapat mengikuti wizard ini untuk mengatur situs keanggotaan Anda sesuai dengan kebutuhan dan preferensi Anda. Wizard ini akan menanyakan beberapa pertanyaan tentang website Anda, seperti nama situs, alamat, mata uang, metode pembayaran, email, dan lainnya. Anda juga dapat melewati wizard ini dan mengatur plugin secara manual nanti.
- Setelah selesai dengan wizard, Anda akan melihat halaman berisi pengaturan umum MemberPress. Anda dapat mengatur preferensi Anda untuk berbagai aspek, seperti keanggotaan, pembayaran, konten, kupon, laporan, dan lainnya.
- Anda juga dapat mengklik tab Memberships untuk mengatur keanggotaan untuk situs Anda. Anda dapat mengklik tombol Add New untuk membuat keanggotaan baru, atau mengklik tombol Edit untuk mengedit keanggotaan yang ada.
- Anda akan melihat halaman berisi pengaturan keanggotaan Anda. Anda dapat mengatur berbagai aspek, seperti:
- Title: Di sini Anda dapat memberikan judul atau nama keanggotaan Anda.
- Description: Di sini Anda dapat memberikan deskripsi atau informasi keanggotaan Anda.
- Price: Di sini Anda dapat mengatur harga untuk keanggotaan Anda. Anda dapat mengatur harga tetap atau berulang, tergantung pada jenis keanggotaan Anda. Anda juga dapat mengatur interval, durasi, percobaan, dan lainnya.
- Access: Di sini Anda dapat mengatur akses ke konten, produk, atau layanan yang Anda tawarkan untuk keanggotaan Anda. Anda dapat mengatur aturan akses berdasarkan kategori, tag, jenis, atau halaman tertentu. Anda juga dapat mengatur akses berdasarkan waktu, seperti segera, tertunda, atau kedaluwarsa.
- Permissions: Di sini Anda dapat mengatur izin untuk keanggotaan Anda, seperti siapa yang dapat mendaftar, membatalkan, atau memperbarui keanggotaan Anda. Anda juga dapat mengatur pemberitahuan, syarat, dan lainnya.
- Setelah selesai dengan pengaturan, Anda dapat mengklik tombol Publish untuk menyimpan keanggotaan Anda.
Untuk menampilkan keanggotaan Anda di website Anda, Anda dapat menggunakan kode pendek (shortcode) yang dihasilkan oleh plugin. Anda dapat menempelkan kode pendek tersebut ke halaman atau postingan website Anda di mana Anda ingin menampilkan keanggotaan Anda. Anda juga dapat menggunakan widget atau blok MemberPress yang tersedia untuk menampilkan keanggotaan Anda di sidebar, footer, atau area lainnya di website Anda.
Untuk menginstal MemberPress melalui terminal, Anda dapat menggunakan perintah berikut:
wp plugin install memberpress --activate
Untuk mengupdate MemberPress melalui terminal, Anda dapat menggunakan perintah berikut:
wp plugin update memberpress
Untuk menghapus MemberPress melalui terminal, Anda dapat menggunakan perintah berikut:
wp plugin delete memberpress
11. Sucuri Security
Sucuri Security adalah plugin WordPress yang paling populer untuk meningkatkan keamanan dan perlindungan website Anda. Sucuri Security adalah plugin keamanan yang memungkinkan Anda untuk memantau, mencegah, dan memulihkan website Anda dari serangan atau ancaman online, seperti malware, brute force, DDoS, XSS, dan lainnya. Sucuri Security memiliki fitur dan fungsi yang sangat kaya dan dapat disesuaikan dengan berbagai jenis website.
Sucuri Security memberikan Anda kebebasan dalam mengelola keamanan website Anda. Anda dapat dengan mudah mengatur pemindaian, audit, firewall, hardening, backup, dan lainnya. Anda juga dapat menambahkan fitur atau fungsi tambahan dengan menggunakan ekstensi atau plugin Sucuri Security yang tersedia.
Sucuri Security juga sangat ramah pengguna dan mudah digunakan. Anda dapat mengatur keamanan website Anda dengan menggunakan antarmuka yang intuitif dan sederhana. Anda juga dapat menggunakan fitur otomatisasi untuk mengoptimalkan keamanan website Anda tanpa perlu mengubah pengaturan manual. Anda juga dapat menggunakan fitur notifikasi untuk mendapatkan peringatan atau laporan tentang keadaan keamanan website Anda.
Untuk menginstal dan mengatur Sucuri Security, ikuti langkah-langkah berikut:
- Login ke dashboard WordPress Anda dan klik menu Plugins > Add New.
- Di kotak pencarian, ketik Sucuri Security dan klik Install Now pada plugin yang sesuai.
- Setelah plugin terinstal, klik Activate untuk mengaktifkannya.
- Setelah plugin aktif, Anda akan melihat menu baru bernama Sucuri Security di dashboard Anda. Klik menu tersebut untuk mengakses pengaturan Sucuri Security.
- Anda akan melihat halaman berisi pengaturan umum Sucuri Security. Anda dapat mengatur preferensi Anda untuk berbagai aspek, seperti pemindaian, audit, firewall, hardening, backup, dan lainnya.
- Anda juga dapat mengklik tab Dashboard untuk melihat overview dan fitur-fitur Sucuri Security. Anda juga dapat mengklik tombol Generate API Key untuk menghubungkan plugin dengan akun Sucuri Anda. Jika Anda belum memiliki akun Sucuri, Anda dapat membuatnya di [sini]. Anda juga dapat mengklik tombol Scan Website untuk memulai pemindaian keamanan website Anda.
- Anda juga dapat mengklik tab Scan Results untuk melihat hasil pemindaian keamanan website Anda. Anda dapat melihat laporan tentang status, integritas, malware, daftar hitam, dan lainnya. Anda juga dapat mengklik tombol Request Cleanup untuk meminta bantuan Sucuri untuk membersihkan website Anda dari malware atau ancaman.
- Anda juga dapat mengklik tab Audit Logs untuk melihat catatan audit keamanan website Anda. Anda dapat melihat laporan tentang aktivitas, perubahan, pengguna, dan lainnya. Anda juga dapat mengklik tombol Export Logs untuk mengunduh catatan audit dalam format CSV atau JSON.
- Anda juga dapat mengklik tab Firewall untuk mengatur firewall untuk website Anda. Firewall adalah lapisan perlindungan tambahan yang akan menyaring dan memblokir lalu lintas yang mencurigakan atau berbahaya ke website Anda. Anda dapat mengaktifkan atau menonaktifkan firewall, serta mengatur pengaturan spesifik, seperti mode, aturan, pengecualian, dan lainnya.
- Anda juga dapat mengklik tab Hardening untuk mengatur hardening untuk website Anda. Hardening adalah proses yang akan meningkatkan keamanan website Anda dengan mengubah atau menambahkan pengaturan atau fitur tertentu, seperti update, kata sandi, file, direktori, dan lainnya. Anda dapat mengaktifkan atau menonaktifkan hardening, serta mengatur pengaturan spesifik, seperti verifikasi, pemberitahuan, pemulihan, dan lainnya.
- Anda juga dapat mengklik tab Post-Hack untuk mengatur pemulihan untuk website Anda. Pemulihan adalah proses yang akan membantu Anda memulihkan website Anda dari serangan atau ancaman online, seperti malware, brute force, DDoS, XSS, dan lainnya. Anda dapat mengaktifkan atau menonaktifkan pemulihan, serta mengatur pengaturan spesifik, seperti reset, backup, pembersihan, dan lainnya.
- Anda juga dapat mengklik tab Settings untuk mengatur pengaturan tambahan untuk plugin Sucuri Security. Anda dapat mengatur preferensi Anda untuk berbagai aspek, seperti API, notifikasi, perizinan, lanjutan, dan lainnya.
Untuk menginstal Sucuri Security melalui terminal, Anda dapat menggunakan perintah berikut:
wp plugin install sucuri-scanner --activate
Untuk mengupdate Sucuri Security melalui terminal, Anda dapat menggunakan perintah berikut:
wp plugin update sucuri-scanner
Untuk menghapus Sucuri Security melalui terminal, Anda dapat menggunakan perintah berikut:
wp plugin delete sucuri-scanner
Saya harap artikel ini bermanfaat untuk Anda. Ini adalah plugin WordPress terbaik yang saya rekomendasikan untuk website bisnis Anda. Jika Anda memiliki pertanyaan atau masukan, silakan tinggalkan komentar di bawah.