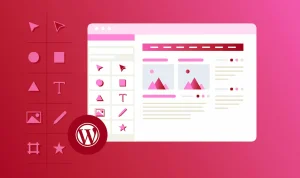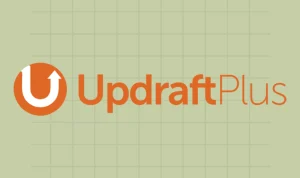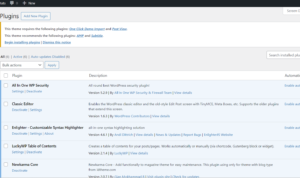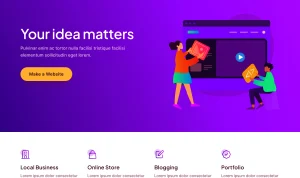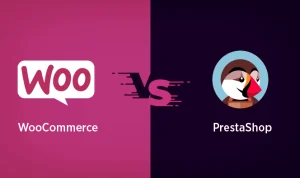WordPress adalah salah satu platform yang populer digunakan untuk membuat website atau blog. WordPress memiliki banyak fitur dan fungsi yang memudahkan penggunanya dalam mengelola konten, tampilan, dan pengaturan website atau blog mereka.
Salah satu fitur utama yang ada di WordPress adalah menu Post. Menu Post adalah tempat di mana Anda bisa membuat, mengedit, menghapus, dan mengatur postingan atau artikel yang Anda publikasikan di website atau blog Anda.
Postingan atau artikel adalah konten utama yang Anda tampilkan di website atau blog Anda. Postingan atau artikel biasanya berisi informasi, opini, tips, tutorial, review, berita, atau hal-hal lain yang berkaitan dengan topik atau niche website atau blog Anda.
Postingan atau artikel juga bisa menjadi alat untuk melakukan content marketing, yaitu strategi pemasaran yang menggunakan konten berkualitas untuk menarik, menginformasikan, dan menghibur audiens, serta meningkatkan brand awareness, traffic, konversi, dan loyalitas.
Dengan menu Post, Anda bisa membuat postingan atau artikel yang menarik, informatif, dan SEO friendly, yaitu mudah ditemukan dan disukai oleh mesin pencari seperti Google. Anda juga bisa mengatur postingan atau artikel Anda sesuai dengan kategori, tag, format, status, visibilitas, dan tanggal yang Anda inginkan.
Berikut adalah beberapa fungsi dan cara menggunakan menu Post di WordPress:
Cara Membuat Postingan atau Artikel Baru
Untuk membuat postingan atau artikel baru di WordPress, Anda bisa mengikuti langkah-langkah berikut:
- Login ke dashboard WordPress Anda dengan memasukkan username dan password Anda di URL namadomain.com/wp-admin.
- Di bagian kiri dashboard, klik menu Post, lalu klik Add New.
- Anda akan masuk ke halaman editor, di mana Anda bisa menulis judul dan isi postingan atau artikel Anda. Anda bisa menggunakan fitur-fitur yang ada di toolbar untuk memformat teks, menambahkan media, link, daftar, kutipan, dan lain-lain.
- Di bagian kanan editor, Anda bisa mengatur kategori, tag, format, gambar unggulan, status, visibilitas, dan tanggal postingan atau artikel Anda. Anda juga bisa melihat pratinjau, menyimpan draf, atau mempublikasikan postingan atau artikel Anda.
- Jika Anda sudah selesai, klik Publish untuk mempublikasikan postingan atau artikel Anda, atau klik Update untuk menyimpan perubahan yang Anda buat.
Cara Mengedit Postingan atau Artikel
Untuk mengedit postingan atau artikel yang sudah Anda buat di WordPress, Anda bisa mengikuti langkah-langkah berikut:
- Login ke dashboard WordPress Anda dengan memasukkan username dan password Anda di URL namadomain.com/wp-admin.
- Di bagian kiri dashboard, klik menu Post, lalu klik All Posts.
- Anda akan melihat daftar semua postingan atau artikel yang ada di website atau blog Anda. Anda bisa mencari, menyortir, atau memfilter postingan atau artikel yang Anda inginkan berdasarkan kategori, tag, status, atau tanggal.
- Untuk mengedit postingan atau artikel tertentu, klik judulnya, atau arahkan kursor ke judulnya, lalu klik Edit.
- Anda akan kembali ke halaman editor, di mana Anda bisa melakukan perubahan yang Anda inginkan pada judul, isi, atau pengaturan postingan atau artikel Anda.
- Jika Anda sudah selesai, klik Update untuk menyimpan perubahan yang Anda buat.
Cara Menghapus Postingan atau Artikel
Untuk menghapus postingan atau artikel yang sudah Anda buat di WordPress, Anda bisa mengikuti langkah-langkah berikut:
- Login ke dashboard WordPress Anda dengan memasukkan username dan password Anda di URL namadomain.com/wp-admin.
- Di bagian kiri dashboard, klik menu Post, lalu klik All Posts.
- Anda akan melihat daftar semua postingan atau artikel yang ada di website atau blog Anda. Anda bisa mencari, menyortir, atau memfilter postingan atau artikel yang Anda inginkan berdasarkan kategori, tag, status, atau tanggal.
- Untuk menghapus postingan atau artikel tertentu, arahkan kursor ke judulnya, lalu klik Trash. Postingan atau artikel tersebut akan dipindahkan ke tempat sampah, di mana Anda masih bisa mengembalikannya atau menghapusnya secara permanen.
- Jika Anda ingin menghapus postingan atau artikel secara permanen, klik menu Trash, lalu pilih postingan atau artikel yang ingin Anda hapus, dan klik Delete Permanently.
Cara Mengatur Kategori dan Tag
Kategori dan tag adalah dua fitur yang bisa Anda gunakan untuk mengelompokkan dan mengorganisir postingan atau artikel Anda berdasarkan topik, tema, atau kata kunci tertentu.
Kategori adalah fitur yang bisa Anda gunakan untuk membuat hierarki atau struktur postingan atau artikel Anda. Anda bisa membuat kategori utama dan sub kategori untuk membagi postingan atau artikel Anda menjadi beberapa kelompok besar. Misalnya, jika Anda memiliki website atau blog tentang kesehatan, Anda bisa membuat kategori utama seperti Penyakit, Obat, Nutrisi, Olahraga, dan sebagainya. Kemudian, Anda bisa membuat sub kategori di bawah kategori utama tersebut, seperti Penyakit Jantung, Penyakit Diabetes, Penyakit Ginjal, dan sebagainya.
Tag adalah fitur yang bisa Anda gunakan untuk menambahkan detail atau spesifikasi postingan atau artikel Anda. Anda bisa membuat tag berdasarkan kata kunci, frasa, atau istilah yang relevan dengan postingan atau artikel Anda. Misalnya, jika Anda memiliki postingan atau artikel tentang penyakit jantung, Anda bisa menambahkan tag seperti gejala, penyebab, pencegahan, pengobatan, dan sebagainya.
Untuk mengatur kategori dan tag di WordPress, Anda bisa mengikuti langkah-langkah berikut:
- Login ke dashboard WordPress Anda dengan memasukkan username dan password Anda di URL namadomain.com/wp-admin.
- Di bagian kiri dashboard, klik menu Post, lalu klik Categories atau Tags.
- Anda akan masuk ke halaman pengelolaan kategori atau tag, di mana Anda bisa melihat, menambah, mengedit, atau menghapus kategori atau tag yang Anda miliki.
- Untuk menambah kategori atau tag baru, isi nama, slug, deskripsi, dan pilih kategori induk (jika ada) di bagian kanan halaman, lalu klik Add New Category atau Add New Tag.
- Untuk mengedit atau menghapus kategori atau tag yang sudah ada, klik nama kategori atau tag yang ingin Anda ubah, lalu lakukan perubahan yang Anda inginkan, atau klik Delete.
Cara Mengatur Format Postingan atau Artikel
Format adalah fitur yang bisa Anda gunakan untuk menentukan tampilan atau gaya postingan atau artikel Anda di website atau blog Anda. Format bisa mempengaruhi elemen-elemen seperti judul, gambar, video, audio, kutipan, tautan, dan lain-lain.
WordPress memiliki beberapa format bawaan yang bisa Anda pilih, yaitu:
- Standar: format default yang bisa Anda gunakan untuk postingan atau artikel biasa.
- Aside: format yang bisa Anda gunakan untuk postingan atau artikel pendek atau ringan, seperti catatan, status, atau update.
- Image: format yang bisa Anda gunakan untuk postingan atau artikel yang berfokus pada gambar atau foto.
- Video: format yang bisa Anda gunakan untuk postingan atau artikel yang berfokus pada video atau film.
- Audio: format yang bisa Anda gunakan untuk postingan atau artikel yang berfokus pada audio atau musik.
- Quote: format yang bisa Anda gunakan untuk postingan atau artikel yang berfokus pada kutipan atau ucapan.
- Link: format yang bisa Anda gunakan untuk postingan atau artikel yang berfokus pada tautan atau link.
Untuk mengatur format postingan atau artikel di WordPress, Anda bisa mengikuti langkah-langkah berikut:
- Login ke dashboard WordPress Anda dengan memasukkan username dan password Anda di URL namadomain.com/wp-admin.
- Di bagian kiri dashboard, klik menu Post, lalu klik Add New
- Anda akan masuk ke halaman editor, di mana Anda bisa memilih format yang Anda inginkan di bagian kanan halaman, di bawah pengaturan Format.
- Anda bisa memilih salah satu format yang tersedia, atau biarkan format standar jika Anda tidak ingin mengubahnya.
- Jika Anda sudah selesai, klik Publish untuk mempublikasikan postingan atau artikel Anda, atau klik Update untuk menyimpan perubahan yang Anda buat.
Cara Mengatur Status Postingan atau Artikel
Status adalah fitur yang bisa Anda gunakan untuk menentukan kesiapan atau kondisi postingan atau artikel Anda di website atau blog Anda. Status bisa mempengaruhi apakah postingan atau artikel Anda bisa dilihat oleh publik, hanya oleh Anda sendiri, atau oleh orang-orang tertentu.
WordPress memiliki beberapa status bawaan yang bisa Anda pilih, yaitu:
- Published: status yang menunjukkan bahwa postingan atau artikel Anda sudah dipublikasikan dan bisa dilihat oleh semua orang di website atau blog Anda.
- Draft: status yang menunjukkan bahwa postingan atau artikel Anda masih dalam proses penulisan atau penyuntingan dan belum siap untuk dipublikasikan. Postingan atau artikel dengan status ini hanya bisa dilihat oleh Anda sendiri atau oleh orang-orang yang memiliki akses ke dashboard WordPress Anda.
- Pending Review: status yang menunjukkan bahwa postingan atau artikel Anda sudah selesai ditulis atau disunting, tetapi masih menunggu persetujuan atau pengecekan dari orang lain sebelum dipublikasikan. Postingan atau artikel dengan status ini hanya bisa dilihat oleh Anda sendiri atau oleh orang-orang yang memiliki akses ke dashboard WordPress Anda.
- Private: status yang menunjukkan bahwa postingan atau artikel Anda sudah dipublikasikan, tetapi hanya bisa dilihat oleh Anda sendiri atau oleh orang-orang yang memiliki akses ke dashboard WordPress Anda. Postingan atau artikel dengan status ini tidak akan muncul di halaman utama, arsip, atau pencarian website atau blog Anda.
- Password Protected: status yang menunjukkan bahwa postingan atau artikel Anda sudah dipublikasikan, tetapi hanya bisa dilihat oleh orang-orang yang mengetahui password yang Anda tentukan. Postingan atau artikel dengan status ini akan muncul di halaman utama, arsip, atau pencarian website atau blog Anda, tetapi akan meminta password untuk membukanya.
Untuk mengatur status postingan atau artikel di WordPress, Anda bisa mengikuti langkah-langkah berikut:
- Login ke dashboard WordPress Anda dengan memasukkan username dan password Anda di URL namadomain.com/wp-admin.
- Di bagian kiri dashboard, klik menu Post, lalu klik Add New atau Edit.
- Anda akan masuk ke halaman editor, di mana Anda bisa memilih status yang Anda inginkan di bagian kanan halaman, di bawah pengaturan Status.
- Anda bisa memilih salah satu status yang tersedia, atau klik Edit untuk mengubahnya.
- Jika Anda memilih status Password Protected, Anda harus memasukkan password yang Anda inginkan di kolom yang muncul.
- Jika Anda sudah selesai, klik OK untuk menyimpan status yang Anda pilih, atau klik Cancel untuk membatalkannya.
Cara Mengatur Visibilitas Postingan atau Artikel
Visibilitas adalah fitur yang bisa Anda gunakan untuk menentukan siapa saja yang bisa melihat postingan atau artikel Anda di website atau blog Anda. Visibilitas bisa mempengaruhi apakah postingan atau artikel Anda bisa dilihat oleh publik, hanya oleh Anda sendiri, atau oleh orang-orang tertentu.
WordPress memiliki beberapa pilihan visibilitas yang bisa Anda pilih, yaitu:
- Public: pilihan yang menunjukkan bahwa postingan atau artikel Anda bisa dilihat oleh semua orang di website atau blog Anda. Pilihan ini sama dengan status Published, tetapi Anda bisa menambahkan opsi untuk menjadikan postingan atau artikel Anda sebagai Sticky, yaitu selalu muncul di bagian atas halaman utama website atau blog Anda, atau sebagai Publicize, yaitu membagikan postingan atau artikel Anda ke media sosial yang Anda hubungkan dengan WordPress.
- Private: pilihan yang menunjukkan bahwa postingan atau artikel Anda hanya bisa dilihat oleh Anda sendiri atau oleh orang-orang yang memiliki akses ke dashboard WordPress Anda. Pilihan ini sama dengan status Private, tetapi Anda tidak perlu mengubah status postingan atau artikel Anda terlebih dahulu.
- Password Protected: pilihan yang menunjukkan bahwa postingan atau artikel Anda hanya bisa dilihat oleh orang-orang yang mengetahui password yang Anda tentukan. Pilihan ini sama dengan status Password Protected, tetapi Anda tidak perlu mengubah status postingan atau artikel Anda terlebih dahulu.
Untuk mengatur visibilitas postingan atau artikel di WordPress, Anda bisa mengikuti langkah-langkah berikut:
- Login ke dashboard WordPress Anda dengan memasukkan username dan password Anda di URL namadomain.com/wp-admin.
- Di bagian kiri dashboard, klik menu Post, lalu klik Add New atau Edit.
- Anda akan masuk ke halaman editor, di mana Anda bisa memilih visibilitas yang Anda inginkan di bagian kanan halaman, di bawah pengaturan Visibility.
- Anda bisa memilih salah satu pilihan yang tersedia, atau klik Edit untuk mengubahnya.
- Jika Anda memilih pilihan Password Protected, Anda harus memasukkan password yang Anda inginkan di kolom yang muncul.
- Jika Anda memilih pilihan Public, Anda bisa menambahkan opsi untuk menjadikan postingan atau artikel Anda sebagai Sticky atau Publicize dengan mencentang kotak yang tersedia.
- Jika Anda sudah selesai, klik OK untuk menyimpan visibilitas yang Anda pilih, atau klik Cancel untuk membatalkannya.
Cara Mengatur Tanggal Postingan atau Artikel
Tanggal adalah fitur yang bisa Anda gunakan untuk menentukan kapan postingan atau artikel Anda dipublikasikan atau dijadwalkan di website atau blog Anda. Tanggal bisa mempengaruhi urutan, arsip, dan RSS feed postingan atau artikel Anda.
WordPress memiliki beberapa pilihan tanggal yang bisa Anda pilih, yaitu:
- Immediately: pilihan yang menunjukkan bahwa postingan atau artikel Anda akan dipublikasikan segera setelah Anda klik Publish atau Update.
- Schedule: pilihan yang menunjukkan bahwa postingan atau artikel Anda akan dipublikasikan pada tanggal dan waktu yang Anda tentukan di masa depan. Pilihan ini berguna jika Anda ingin mengatur jadwal publikasi postingan atau artikel Anda secara teratur atau sesuai dengan acara tertentu.
- Backdate: pilihan yang menunjukkan bahwa postingan atau artikel Anda akan dipublikasikan pada tanggal dan waktu yang Anda tentukan di masa lalu. Pilihan ini berguna jika Anda ingin mengisi postingan atau artikel lama yang belum Anda tulis atau Anda pindahkan dari platform lain.
Untuk mengatur tanggal postingan atau artikel di WordPress, Anda bisa mengikuti langkah-langkah berikut:
- Login ke dashboard WordPress Anda dengan memasukkan username dan password Anda di URL namadomain.com/wp-admin.
- Di bagian kiri dashboard, klik menu Post, lalu klik Add New atau Edit.
- Anda akan masuk ke halaman editor, di mana Anda bisa memilih tanggal yang Anda inginkan di bagian kanan halaman, di bawah pengaturan Publish.
- Anda bisa memilih salah satu pilihan yang tersedia, atau klik Edit untuk mengubahnya.
- Jika Anda memilih pilihan Schedule atau Backdate, Anda harus memasukkan tanggal dan waktu yang Anda inginkan di kolom yang muncul. Anda bisa menggunakan kalender dan jam yang tersedia, atau mengetikkan secara manual.
- Jika Anda sudah selesai, klik OK untuk menyimpan tanggal yang Anda pilih, atau klik Cancel untuk membatalkannya.
Demikianlah beberapa fungsi dan cara menggunakan menu Post di WordPress. Semoga artikel ini bermanfaat dan membantu Anda dalam membuat dan mengelola postingan atau artikel di website atau blog Anda. Selamat mencoba! 😊